Supporting wellbeing
Addressing the pressure to be perfect toolkit
Use these tips and Instagram tools to customise your child’s Instagram experience and keep things positive.
Use these tips and Instagram tools to customise your child’s Instagram experience and keep things positive.
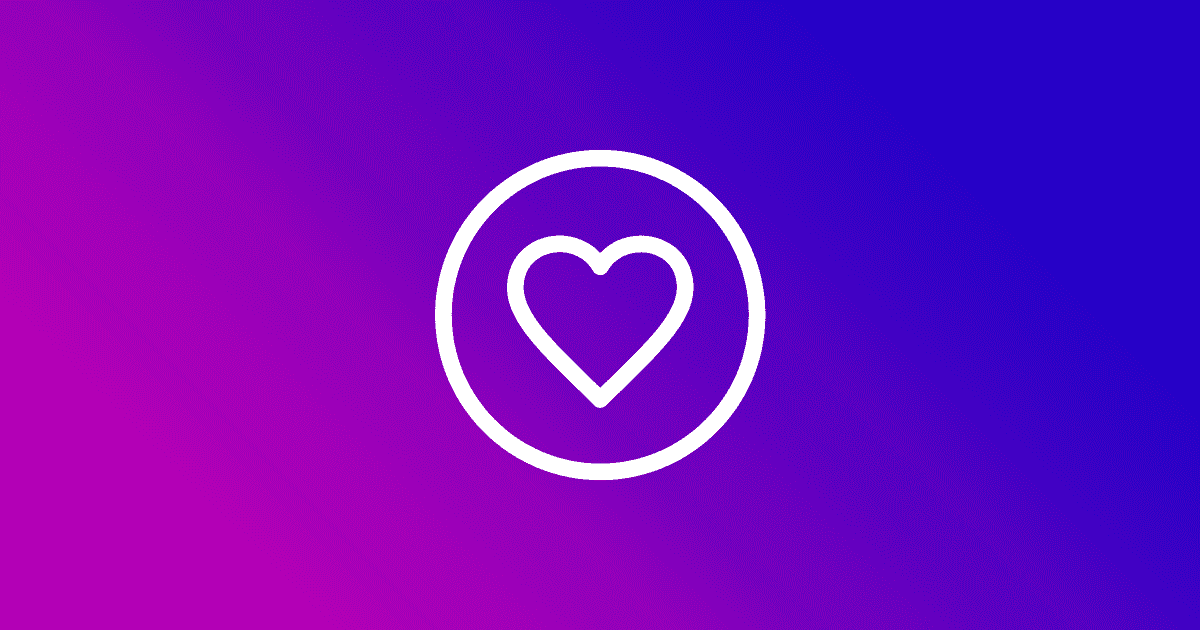
Whilst technical tools are never the whole solution they are really useful in helping young people to positively manage their online experience. A discussion of the tools could be a good starting point to talk about the how they plan to spend their time online and how it may make them feel —you can then use the tools, as well as the tips below, to fine-tune their settings.
Be sure to read the explanation of these tools in the young people’s version of the toolkit as well.
Need help with your privacy settings on Instagram? See our step-by-step how to guide for support.

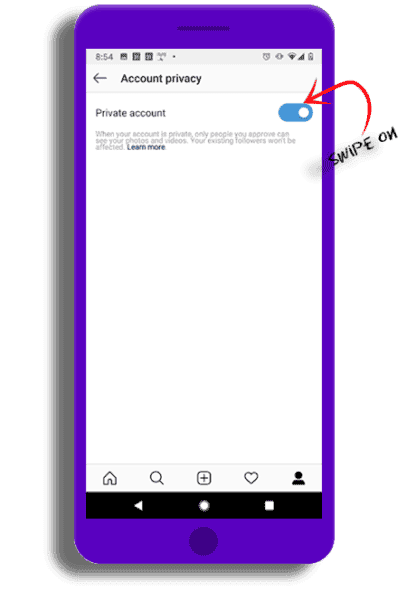
When first using Instagram, we encourage parents to set their child’s account to private. If the account is private, your child can approve the people who follow them and they can remove followers at any time. Private accounts mean content can’t be seen by anyone who hasn’t been approved.
Whilst this may make your child feel increasingly popular, it does mean they can connect with any other user in the world. If an account is public, anyone can see the content posted on Stories, Feed, or Live, and can follow and communicate without needing approval.
If your teen already has a public account, they can switch to private at any time; they can also go from private to public. They can turn off “Show Activity Status” so friends can’t see when they’re online.
Choose a public or private account by selecting “Account Privacy” in settings.
![]()
![]()
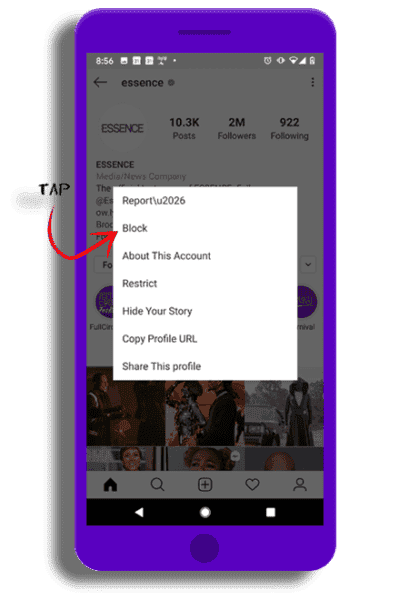
Blocking is an immediate way to disengage from any negative interactions. This will block people from seeing and commenting on their posts. When you block an account, that person is not notified. You can unblock an account at any time.
To block or unblock someone:
 (iPhone/iPad/computer) or
(iPhone/iPad/computer) or  (Android) in the top right
(Android) in the top rightFor more support visit Blocking people help Instagram page
Your child can also control who can comment on their posts. In the “Comments” section of the app settings, they can choose to:
They can also hide offensive comments and add a filter to hide specific words or phrases from your posts and stories.

 “Settings”
“Settings” (iPhone) or
(iPhone) or  (Android) at the top right, then choose “Turn of Commenting”
(Android) at the top right, then choose “Turn of Commenting”Restrict is another way to control which comments can be seen by followers or publically. Comments from anyone on a “Restricted” list will not appear publicly unless they are approved them first. Restricted people also won’t be able to see when you’re online or when you’ve read their messages.
Young people may feel more comfortable using “Restrict” or “Mute”as an initial response, and then blocking or unfollowing if the problem persists.
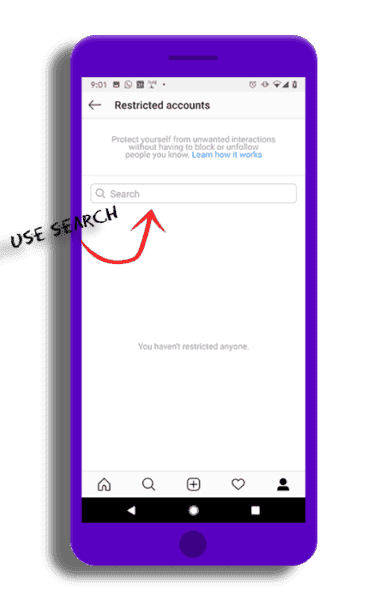 To Restrict a user :
To Restrict a user :
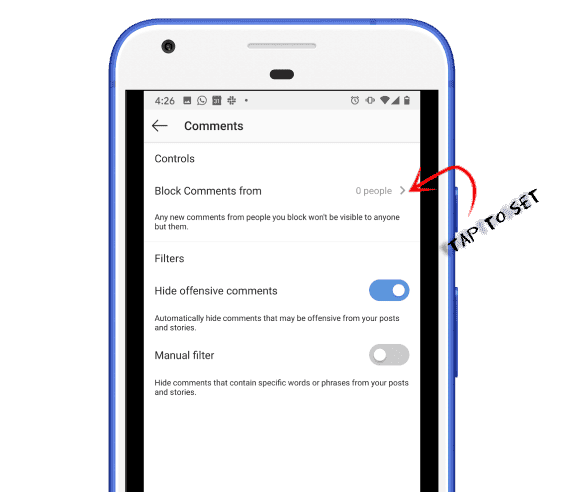
Bullying is against Instagram’s community guidelines, and it’s against their policies to create an account, post photos, or make comments for the purpose of bullying or harassing someone else. Talk to your child about how comments can sometimes be misunderstood online so it is important to think about what they post, and to try and stay positive and supportive when they post.
Let your child know that if they experience any kind of bullying, or they spot an account, photo, video, comment, message or story that is intended to bully or harass someone, they should tell you about it, and that they can and should report it.
For more support visit Cyberbullying advice hub on how to support your child.
Reporting is totally anonymous. You can also use this Instagram form to make a report about posts or people on the platform.
When you report on Instagram, it will be reviewed by moderators and they will take action if it breaks community guidelines.
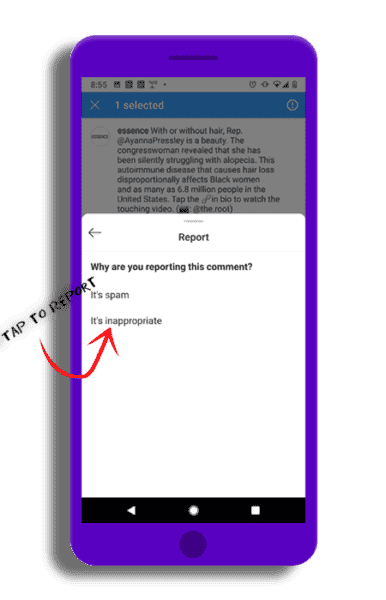
Young people may unintentionally keep following an account that is having a negative impact on them simply because they haven’t stopped to think critically about that persons attitude and the impact it might be having on them.
Encouraging a regular review of their follow list can help open up discussion about their wellbeing and be an opportunity to create some distance from any awkward or uncomfortable situations.
To unfollow someone:
Once you’ve unfollowed someone, their profile will say Follow instead of Following. People won’t be notified when you unfollow them.
Through your ongoing conversations, you may identify accounts that your child isn’t interested in interacting with but is hesitant to unfollow, as the person will see their action. Muting will keep posts from those accounts from showing up in their feed, but the other person will not know they’ve been muted.
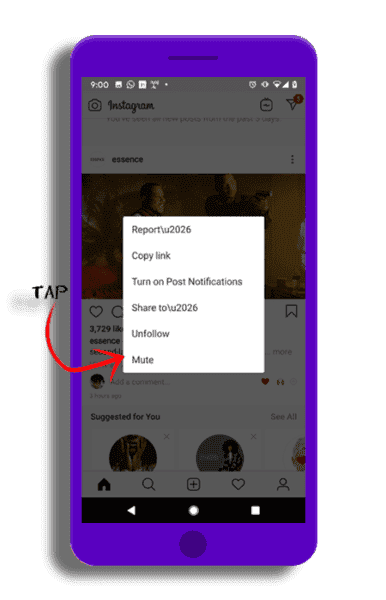
To mute an account you’ll need to:
 menu in the corner of one of their posts
menu in the corner of one of their posts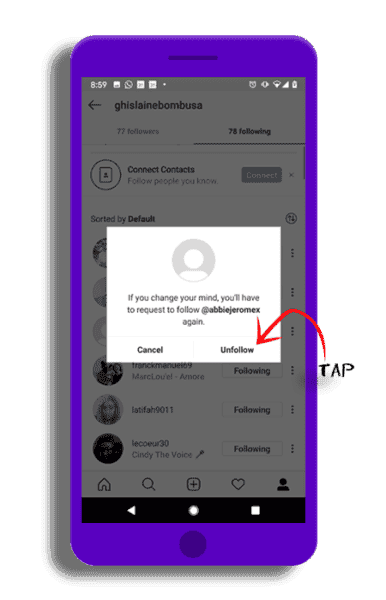
Instagram has built filters that automatically remove offensive words and phrases and bullying comments. Your teen can also create their own list of words or emojis they don’t want to have appear in the comments section when they post by going to “Filters” in the Comments section.

 “Settings”
“Settings”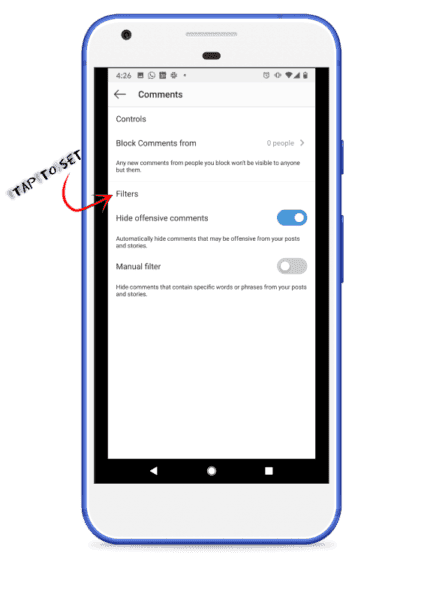
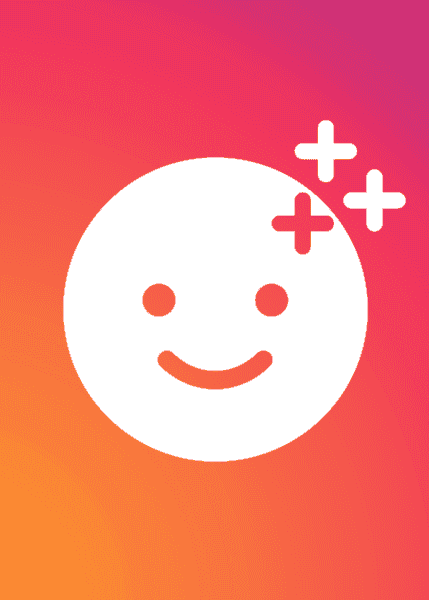
Instagram says: “We want young people to be inspired on Instagram, and feel empowered to explore new things and make changes in their life (or the world!)”. However, it’s important to check in and make sure your teen isn’t becoming discouraged by comparing themselves to others and feeling that they don’t measure up to an unachievable ideal.
Having conversations about how things like Instagram accounts, or people’s lives on Instagram can appear “perfect” when they actually aren’t can be incredibly helpful, as can encouraging them to follow people who are just as inspiring but more relatable.
Also, as research shows that girls feel better following inspirational role models so, why not suggest people they could follow to reinforce positive aspects of who they are.
Remember that—even if you have a private account—there are ways to post that are even more selective. You can use the “Close Friends” setting on stories so that only certain people see them. People who are unable to see the story won’t know that they are missing something.
To create your close friends list using the Instagram app:
 in the bottom right
in the bottom right in the top right
in the top rightInstagram Direct is the most private way to share on Instagram, so we suggest using it when sharing something very personal—after considering whether or not to share it at all. Instagram Direct is the most private way to share on Instagram, so consider using it in these situations.
To send a direct message (text, image, or video):
 in the top right of feed and choose who to share it with (up to 15 people). You can also message someone by clicking that same icon from their profile
in the top right of feed and choose who to share it with (up to 15 people). You can also message someone by clicking that same icon from their profile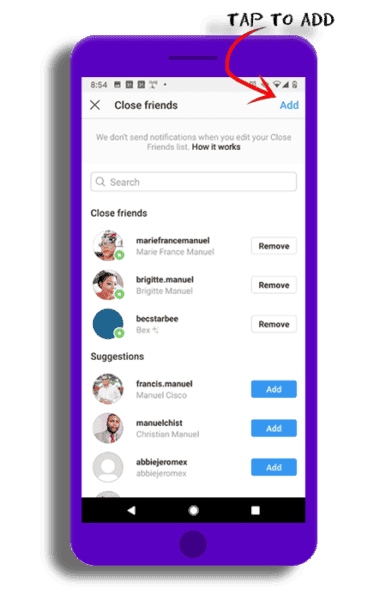
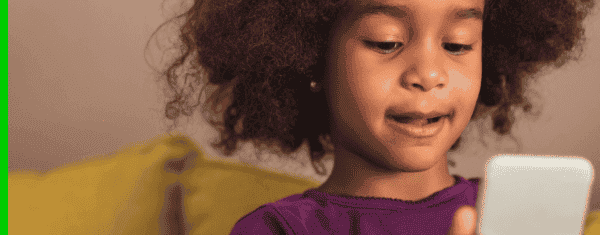
Give your child a guiding hand as they start their digital journey online with practical tips.
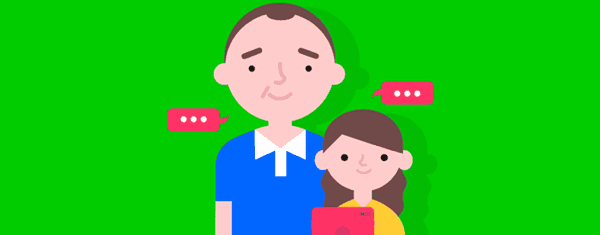
Help children deal with online issues and open up about their digital lives with these 4 simple tips.
See more advice and resources to help your child stay safe online.