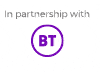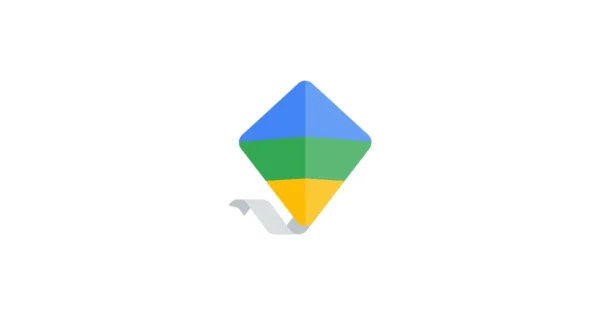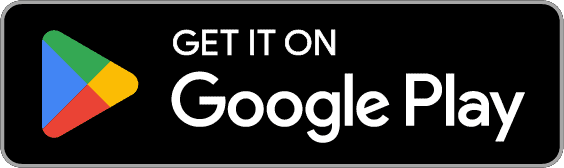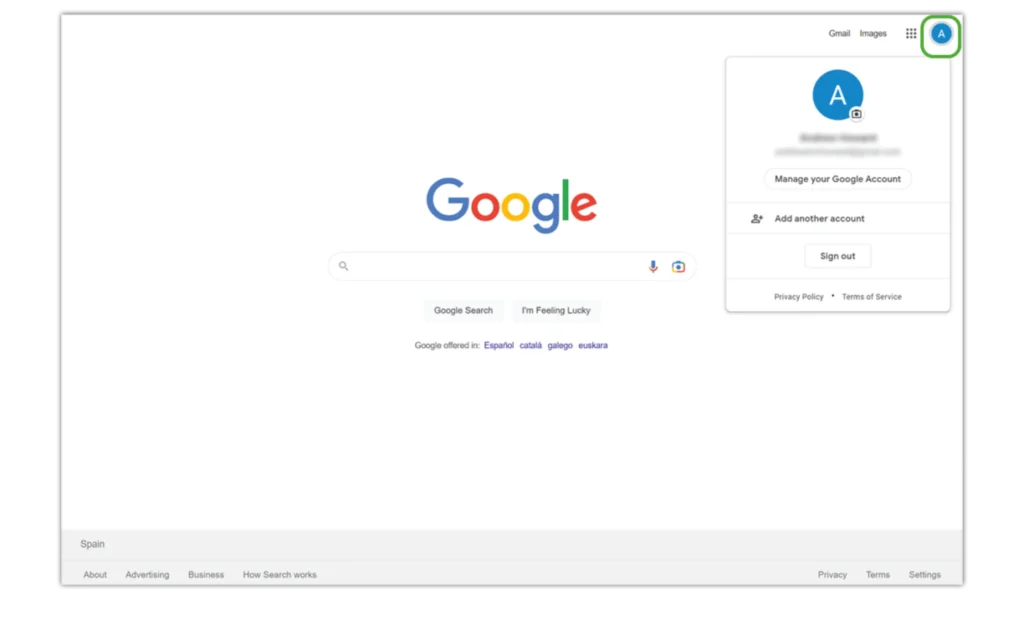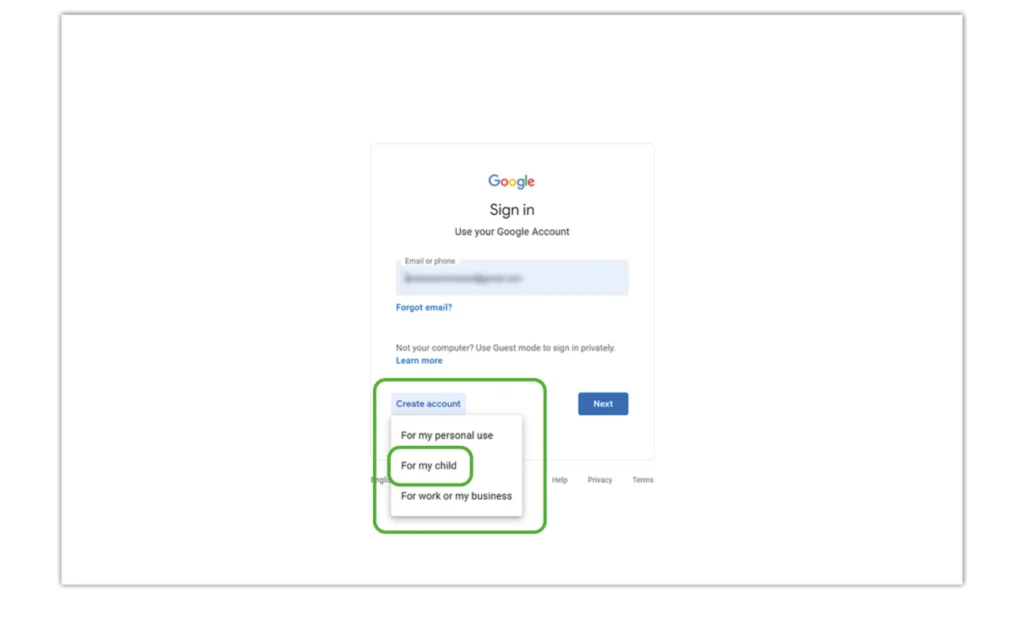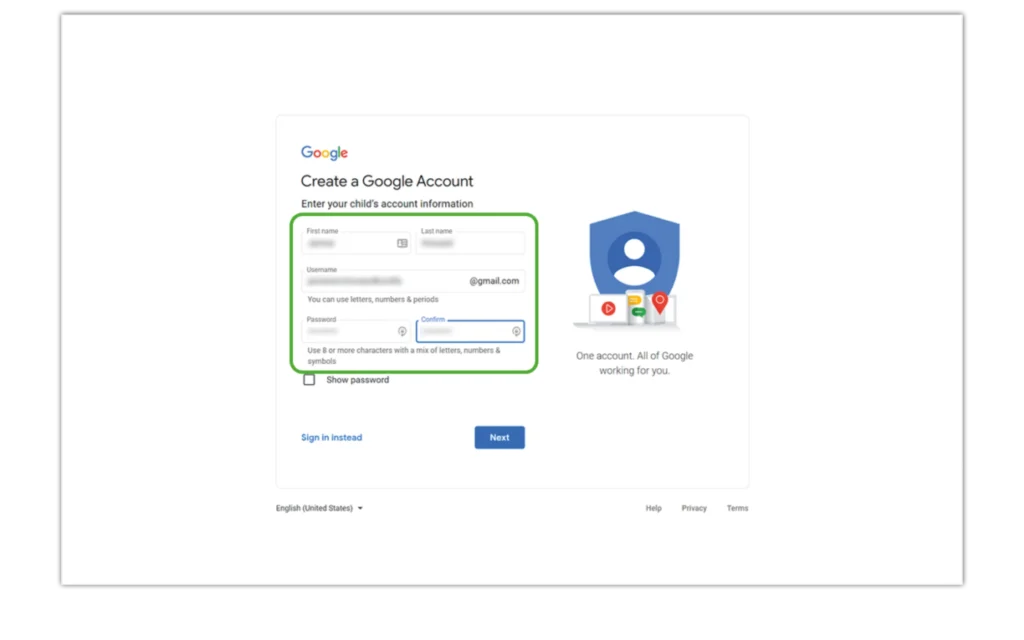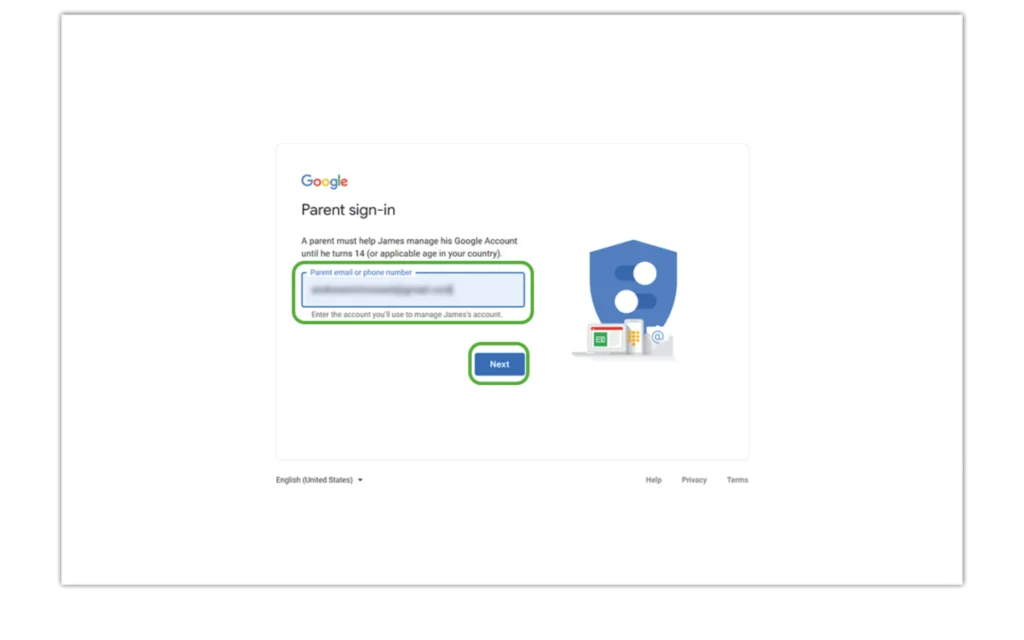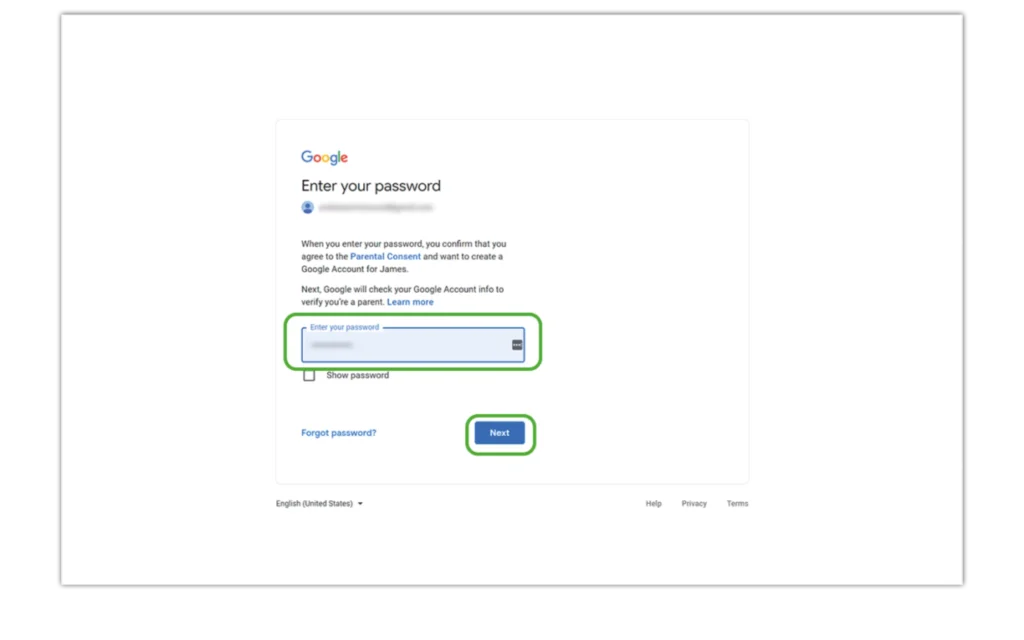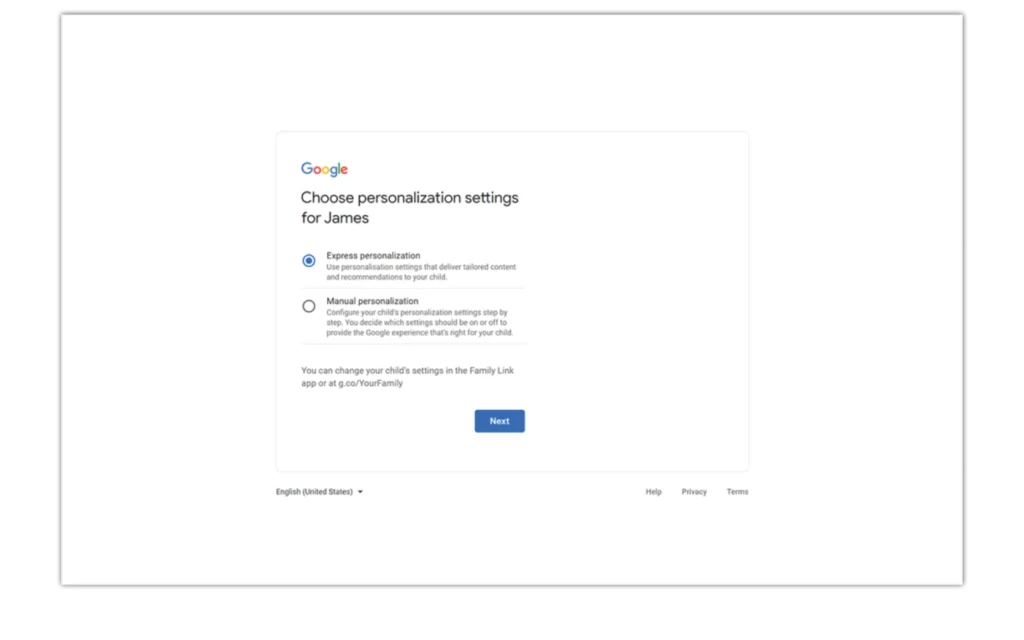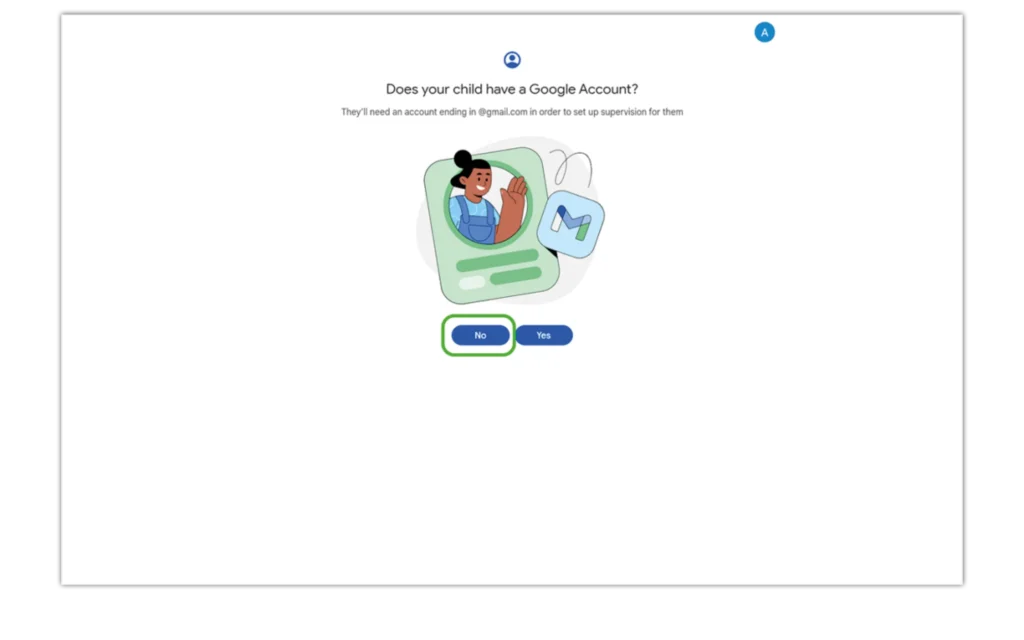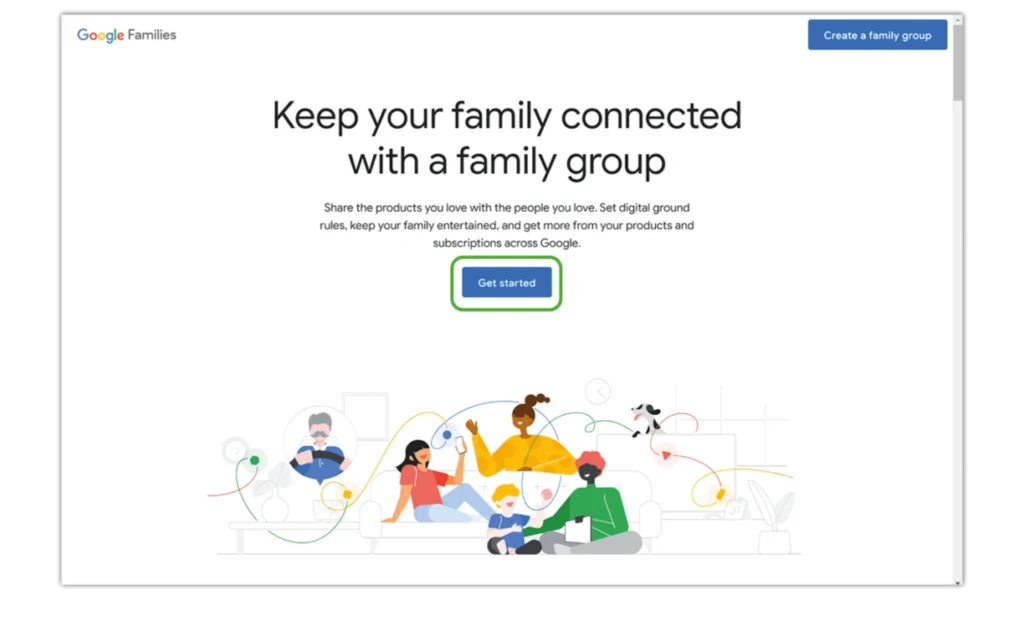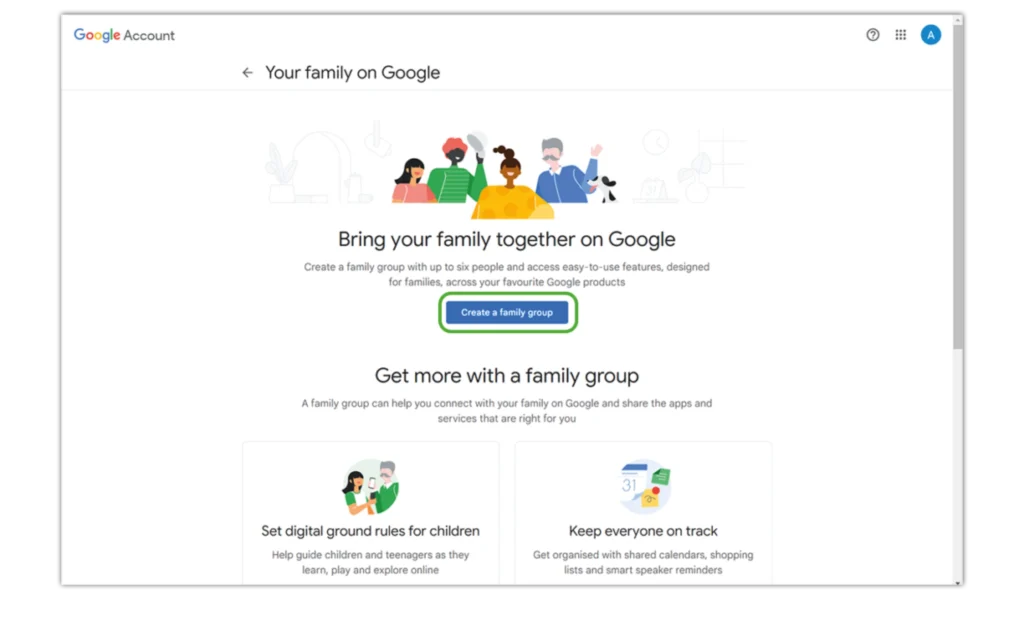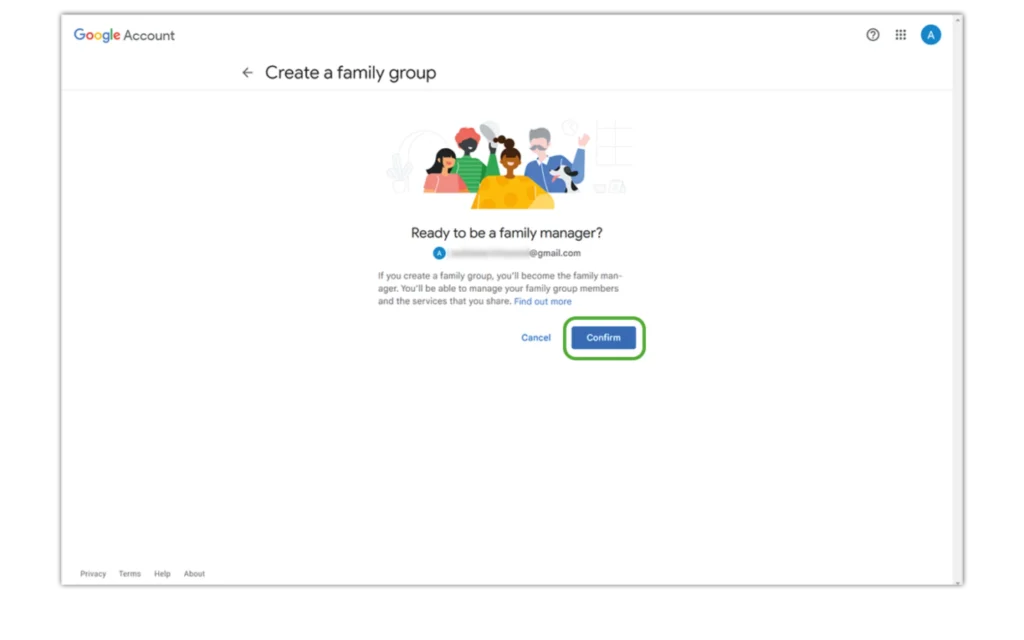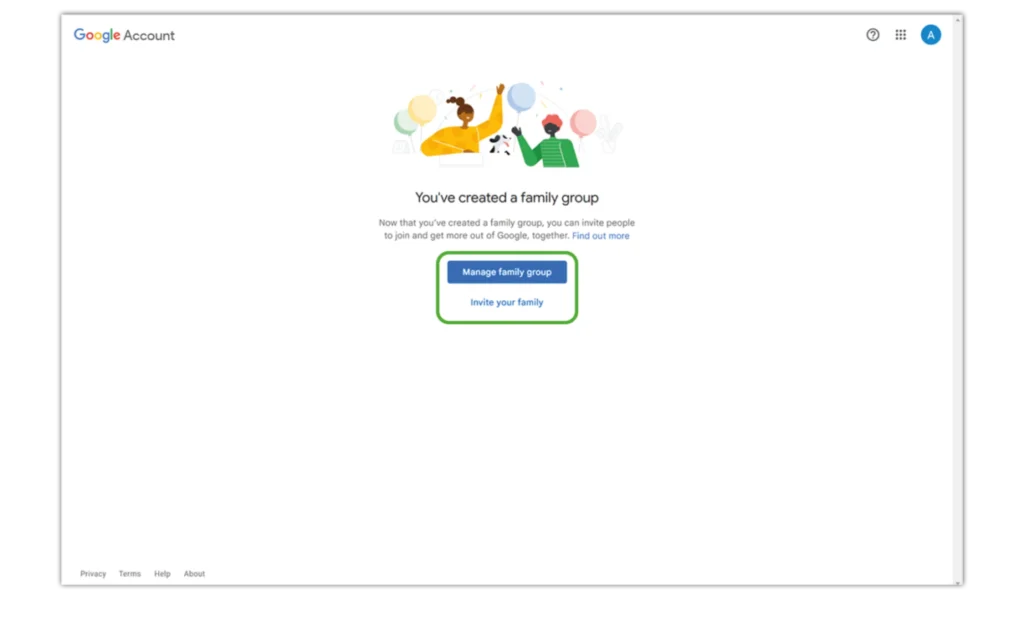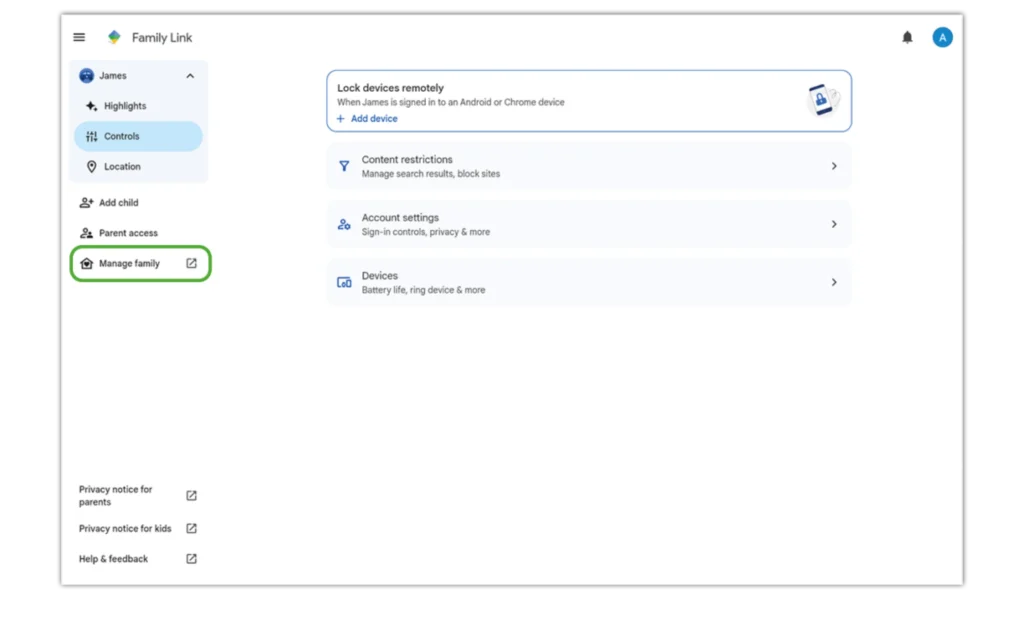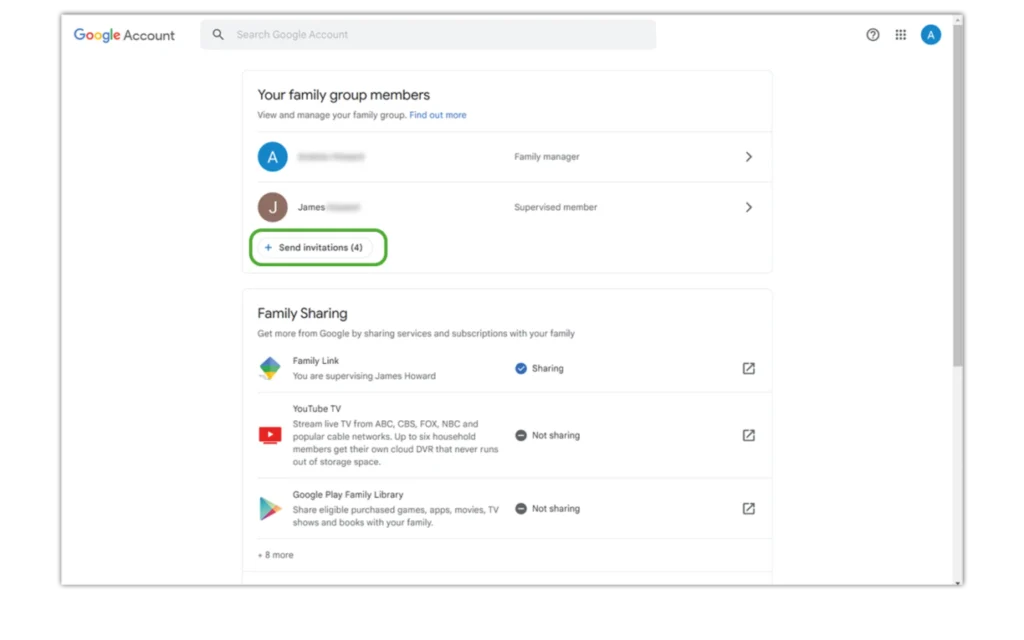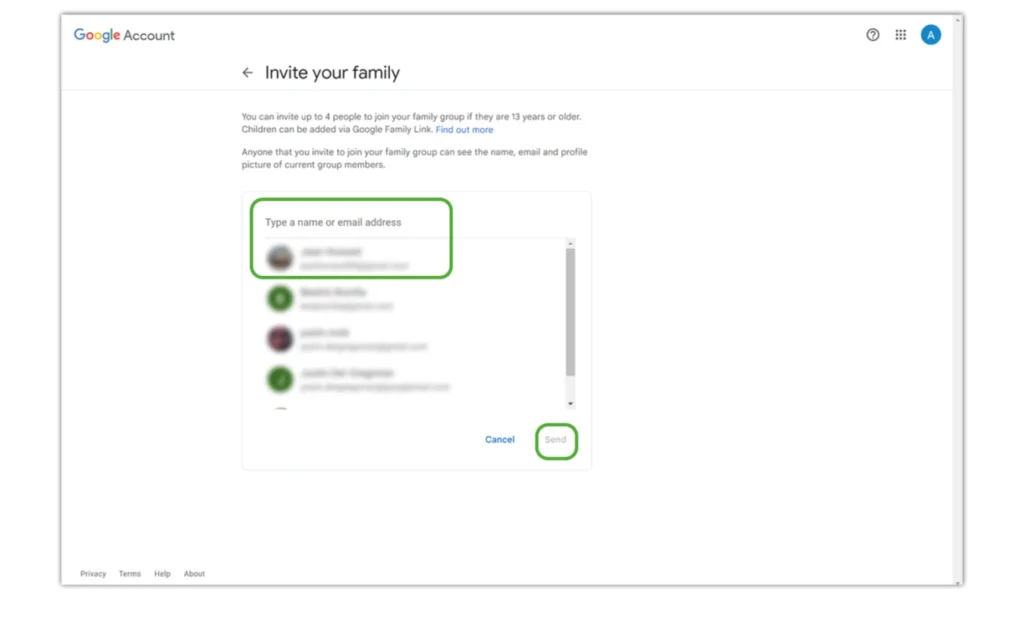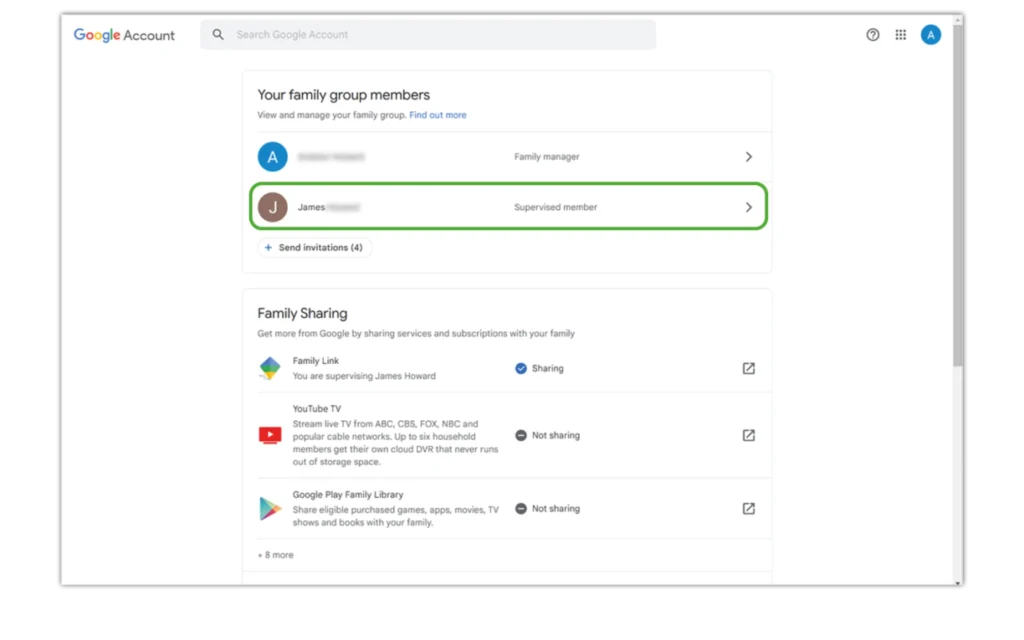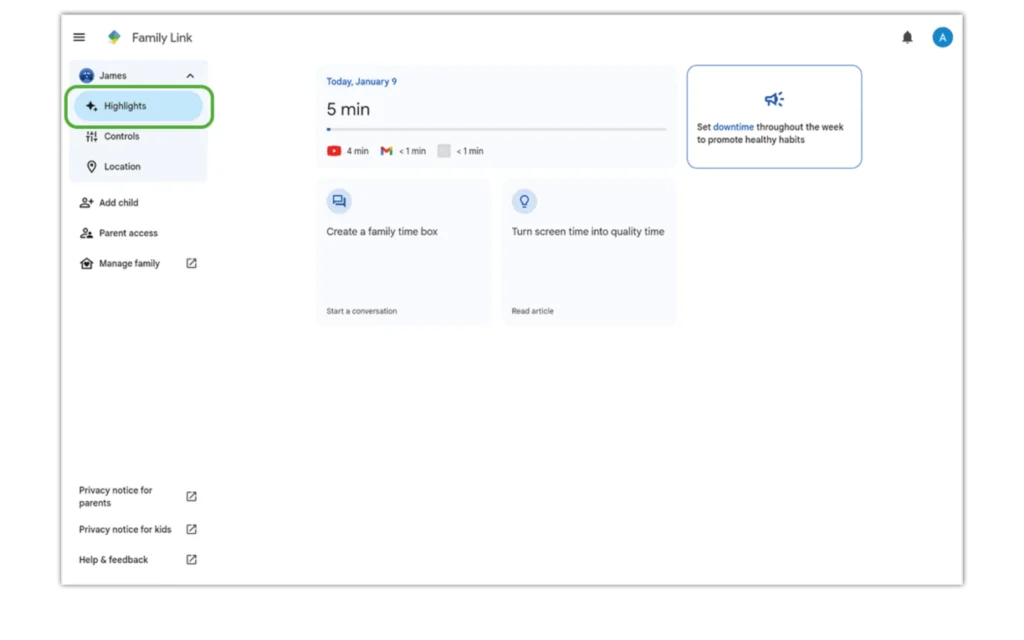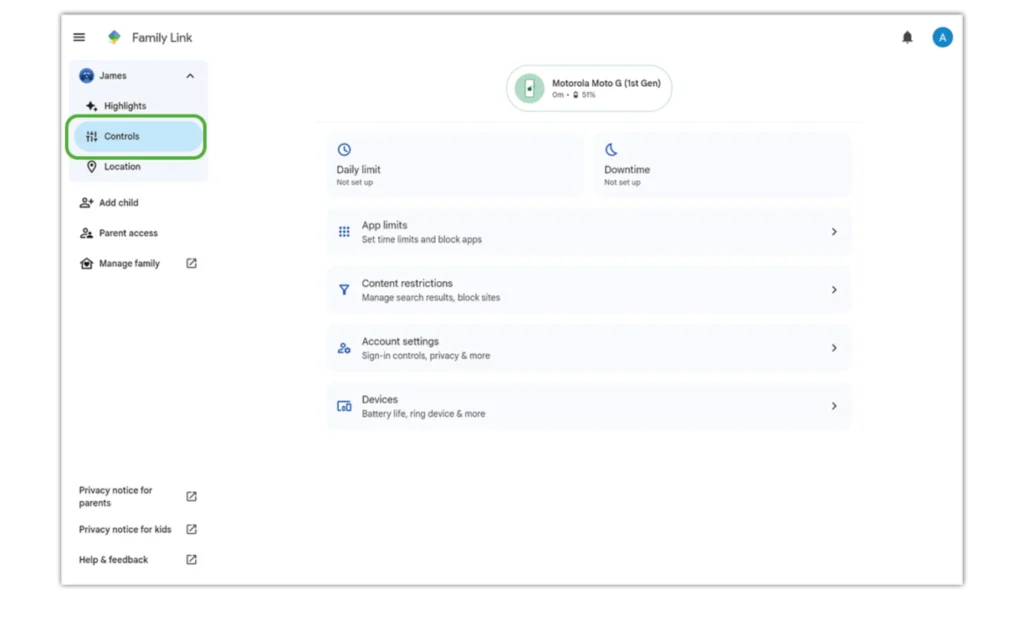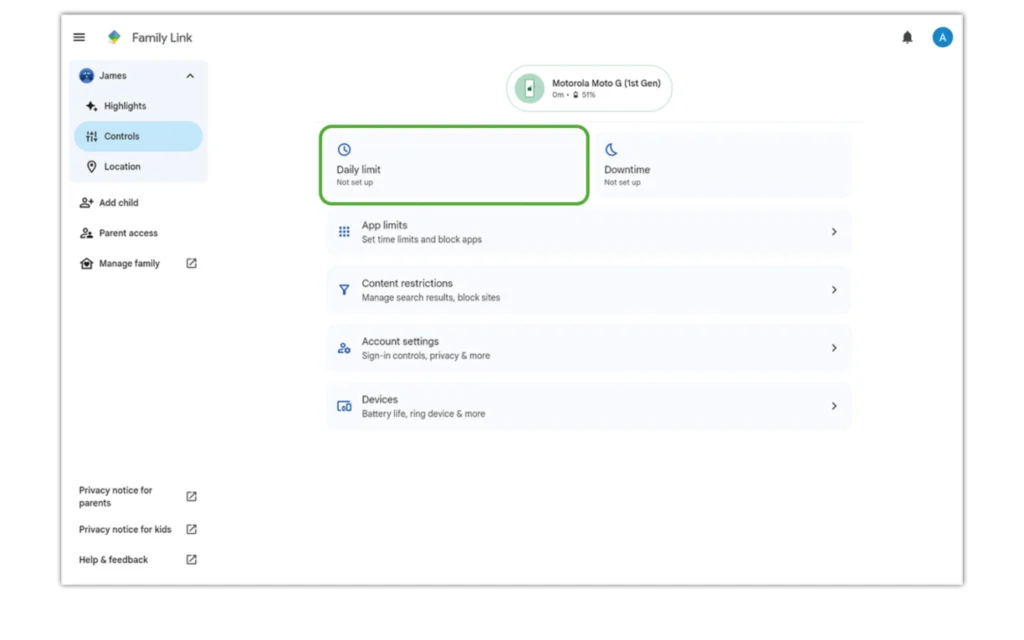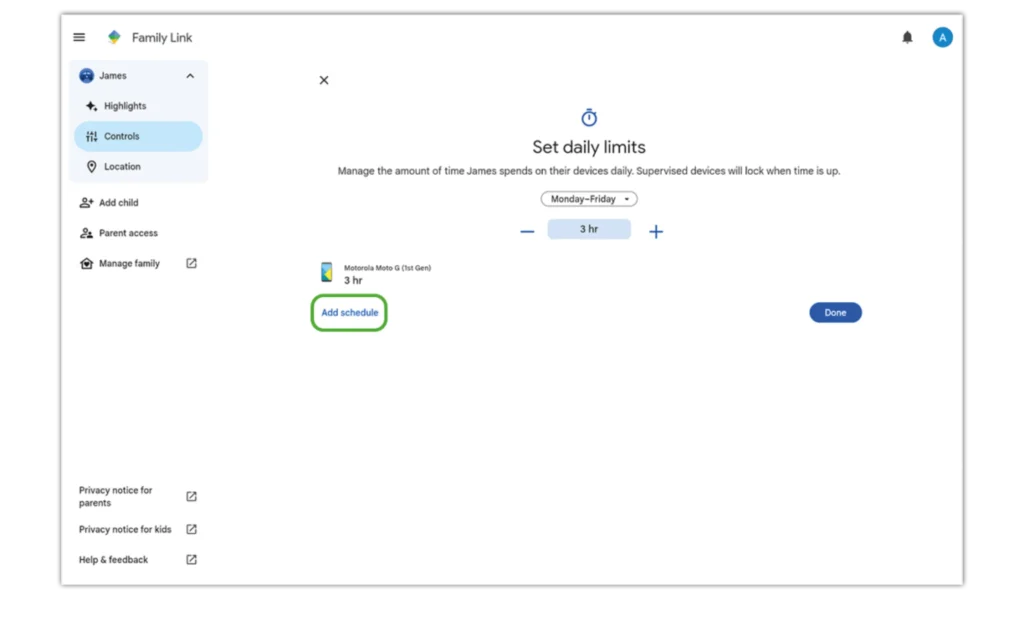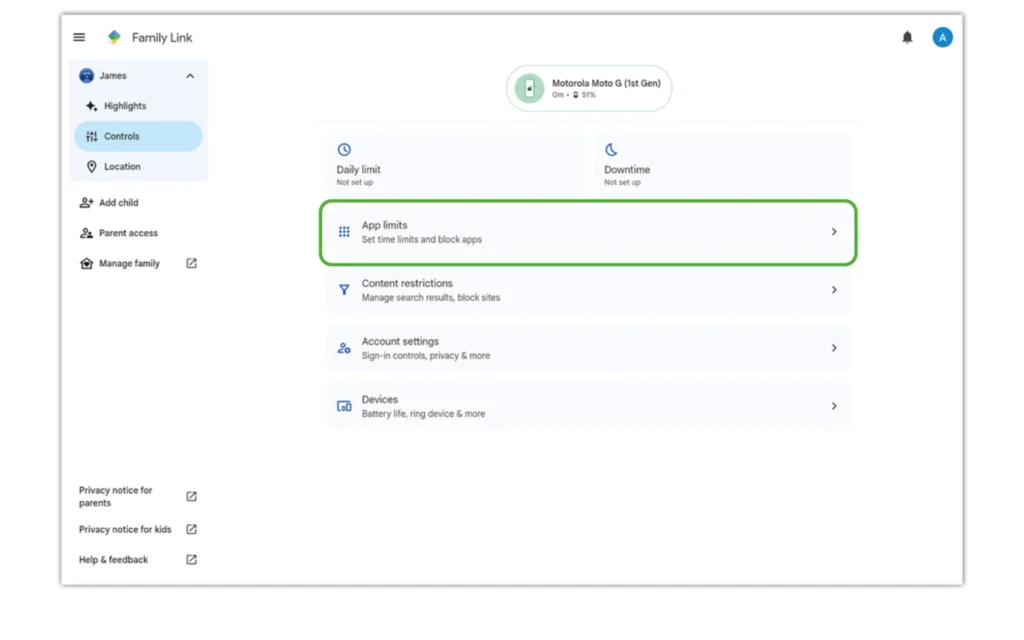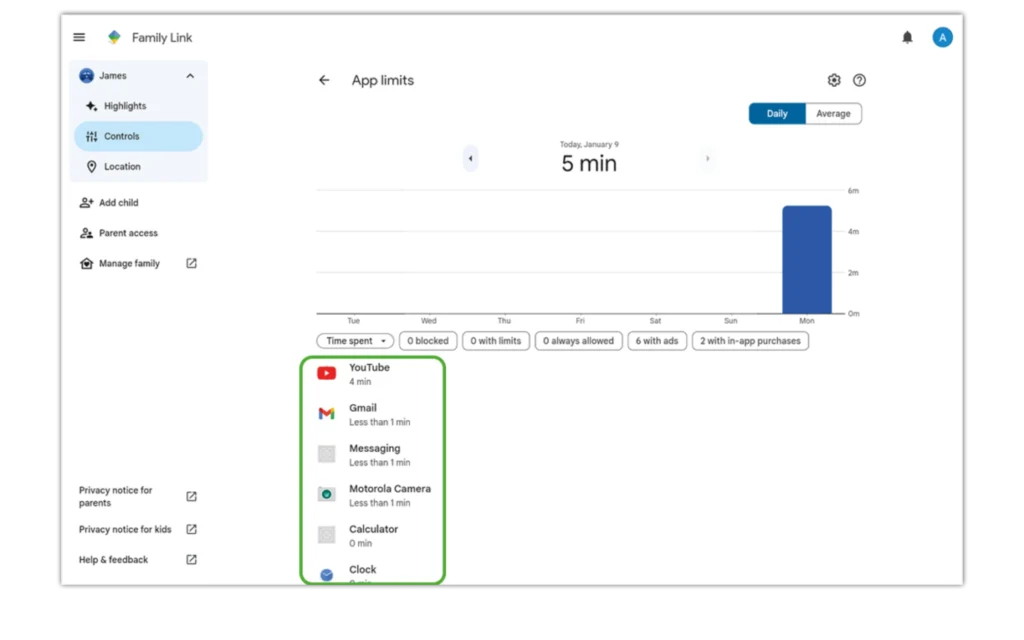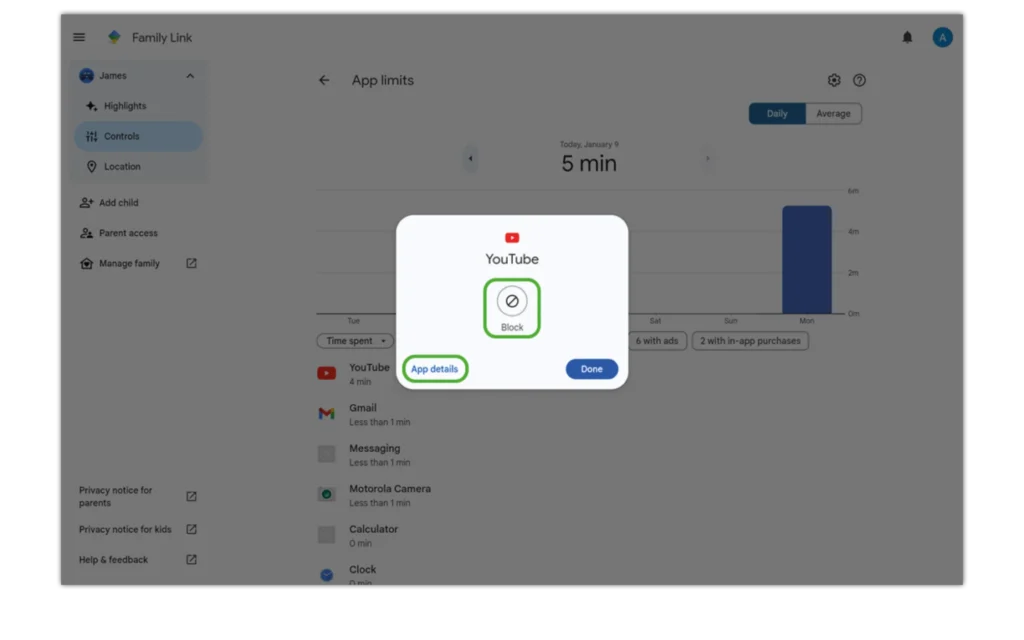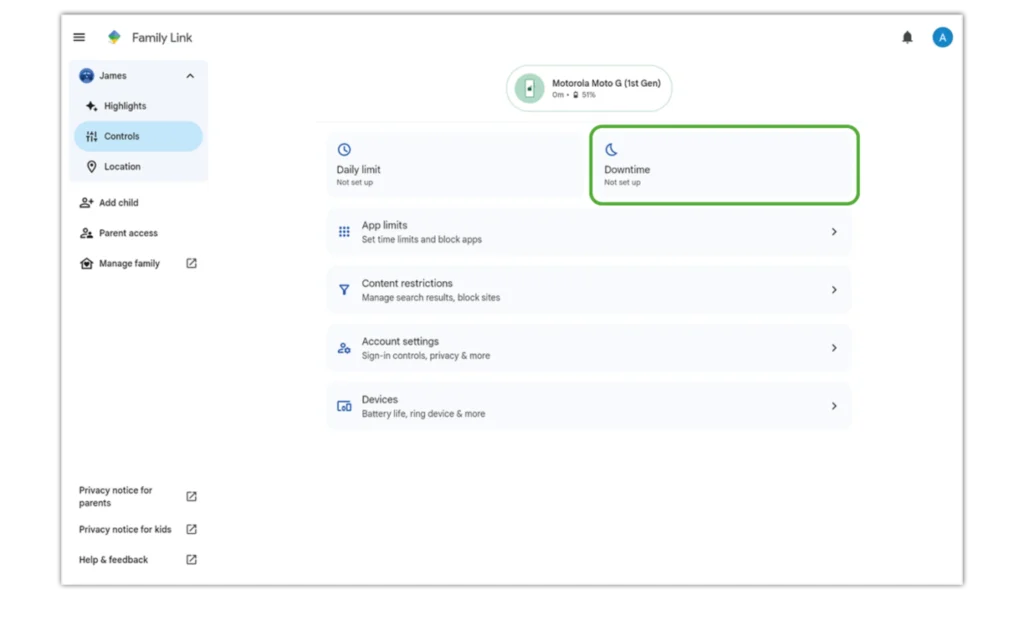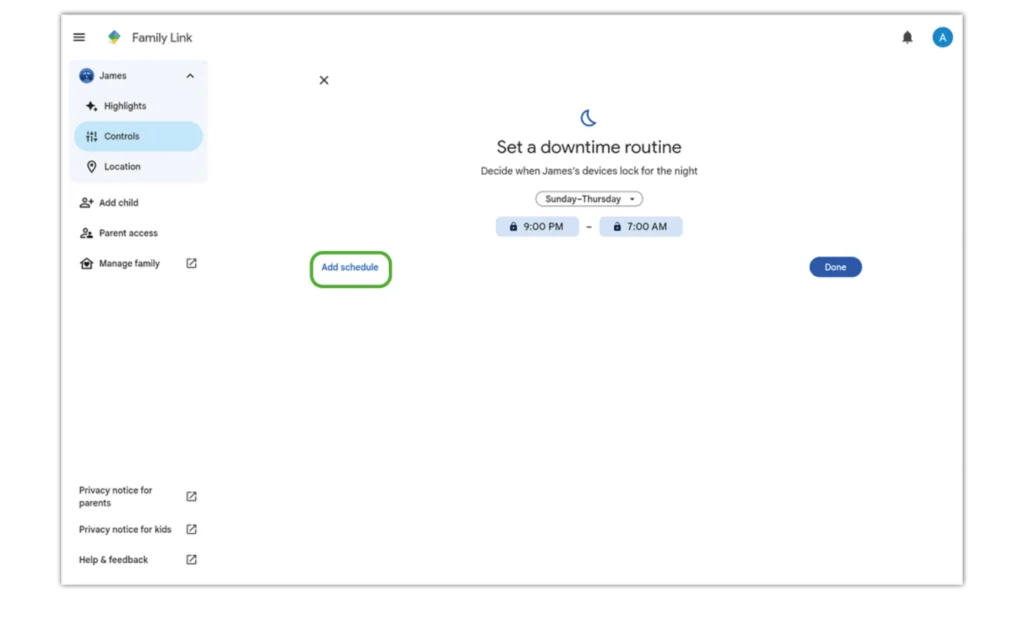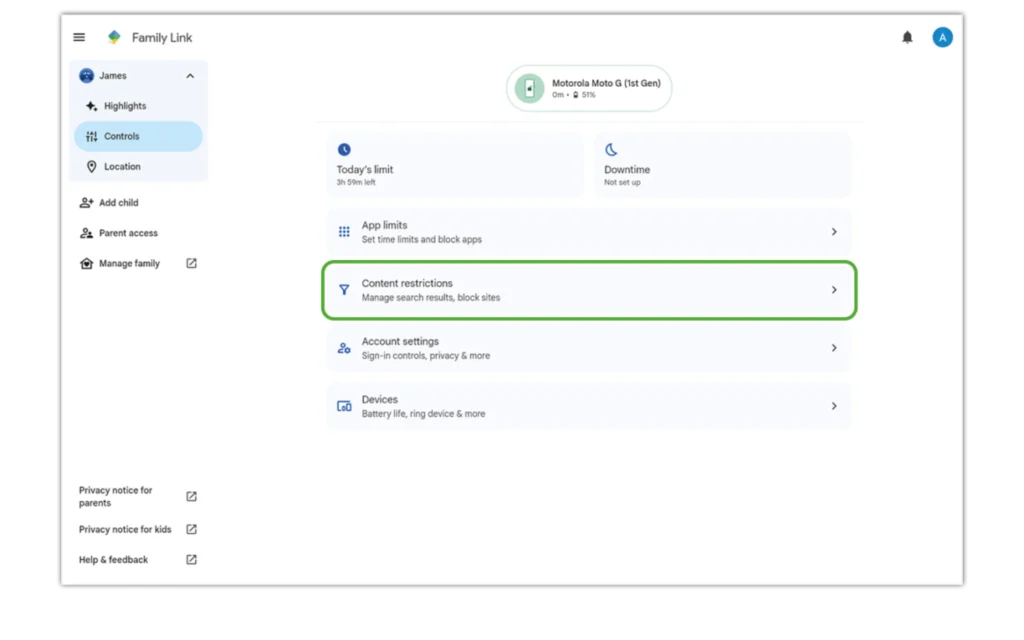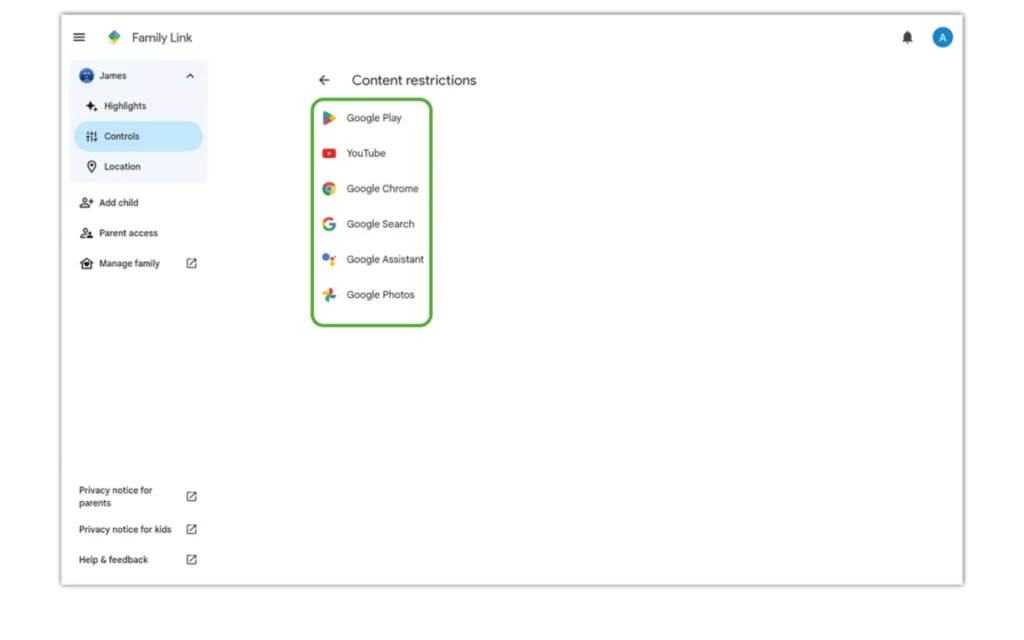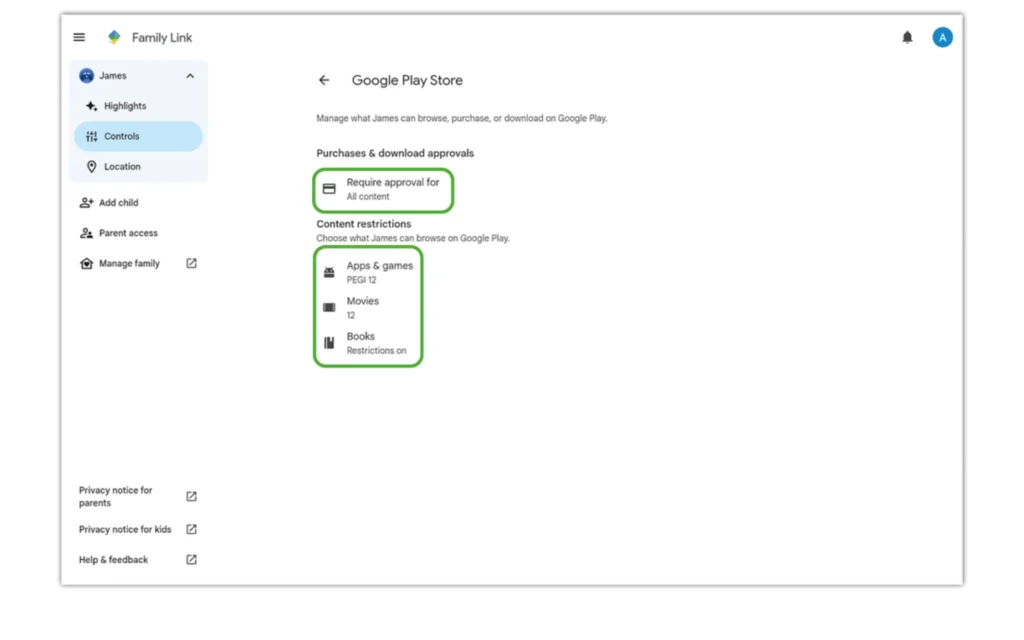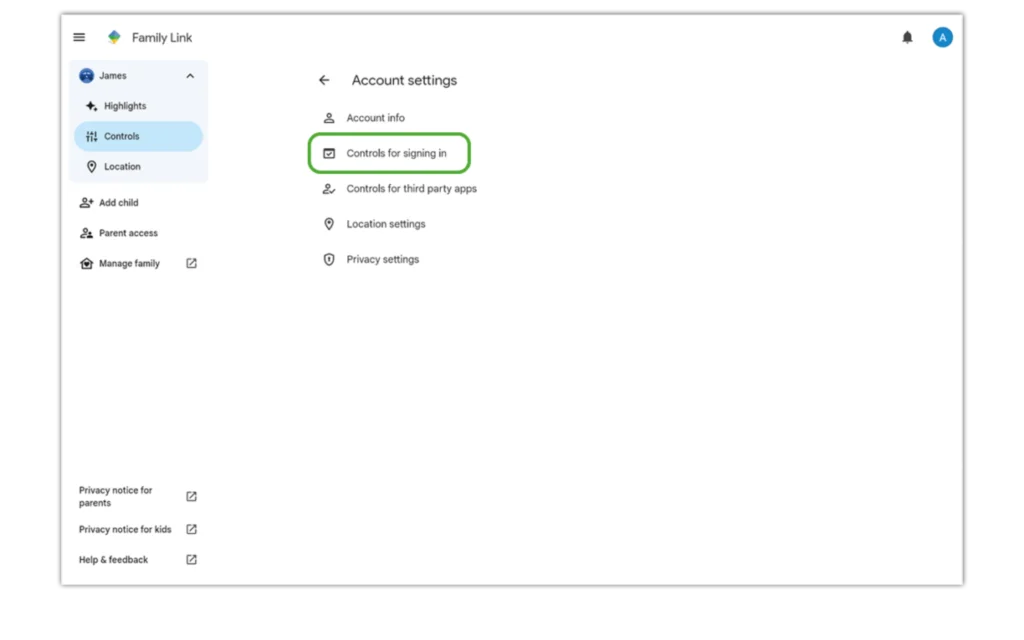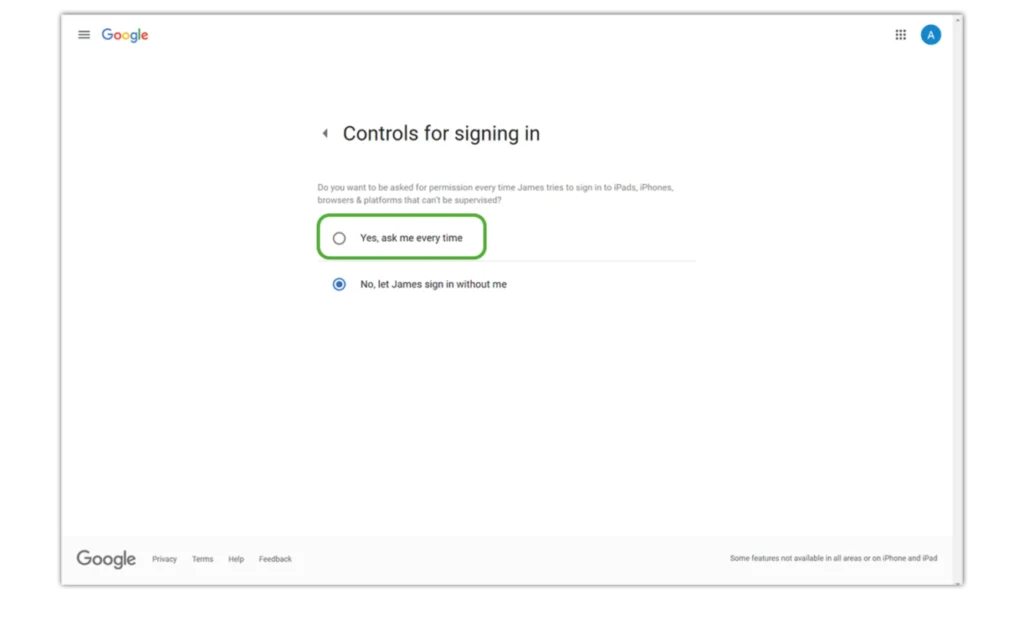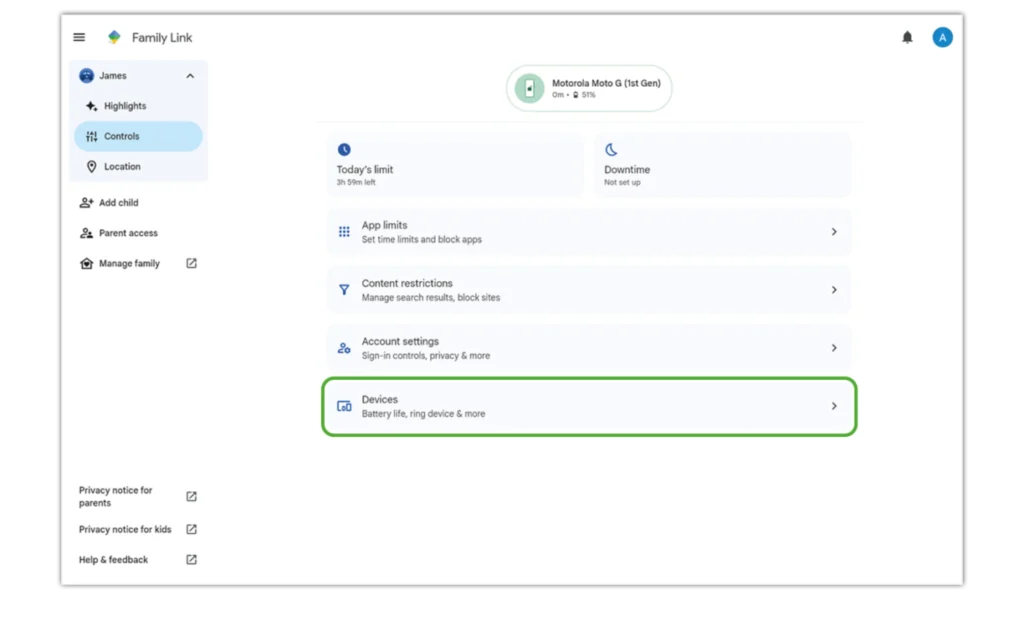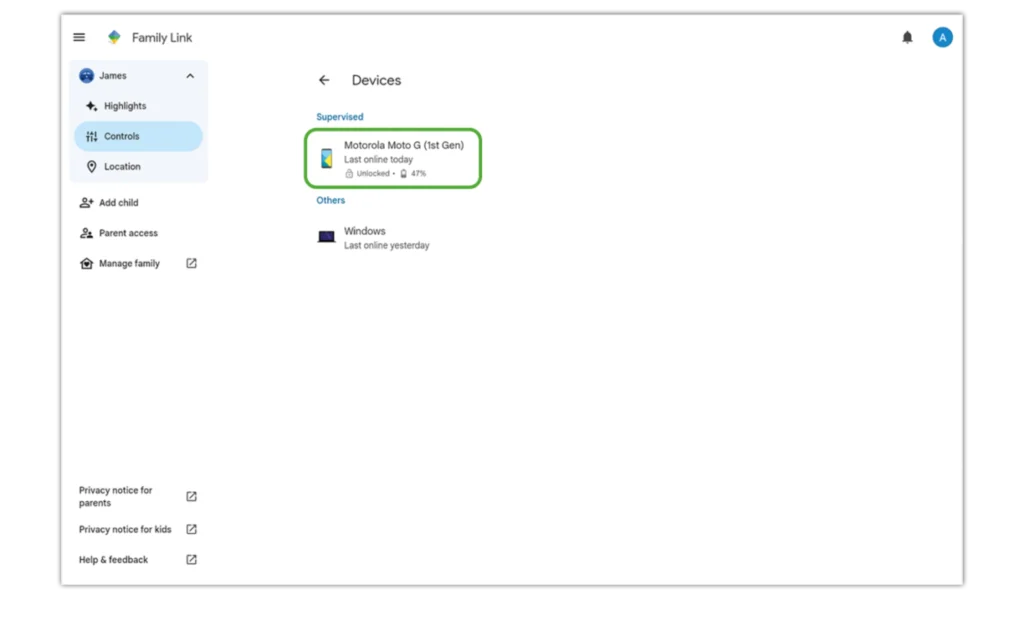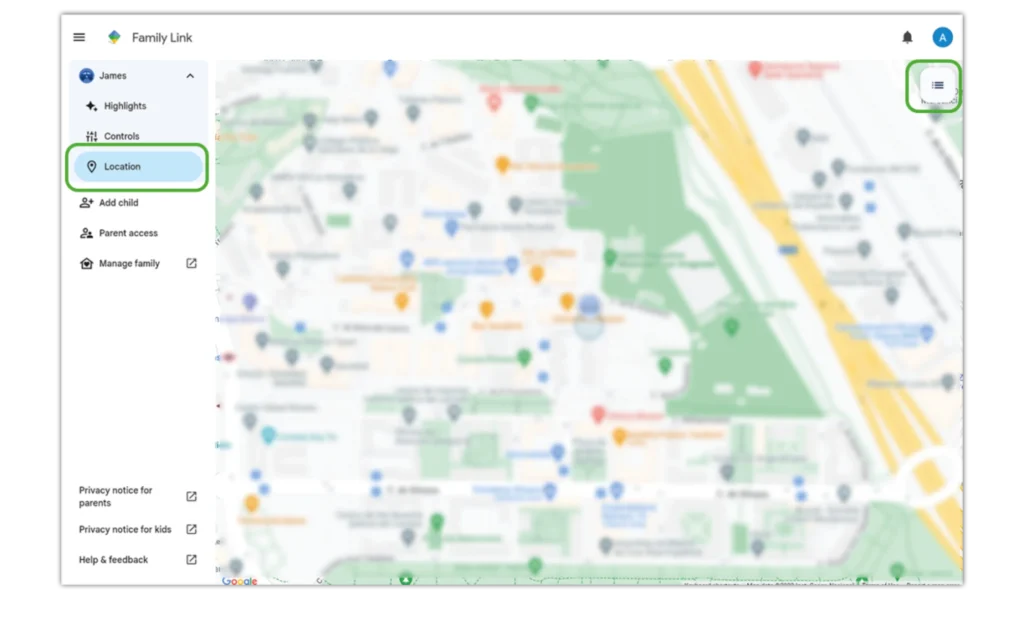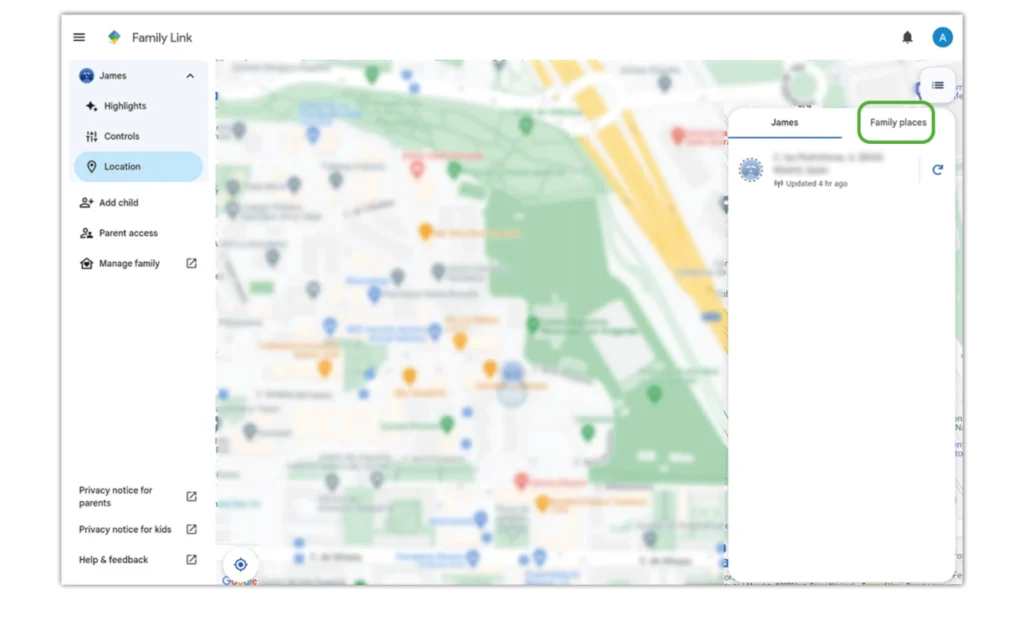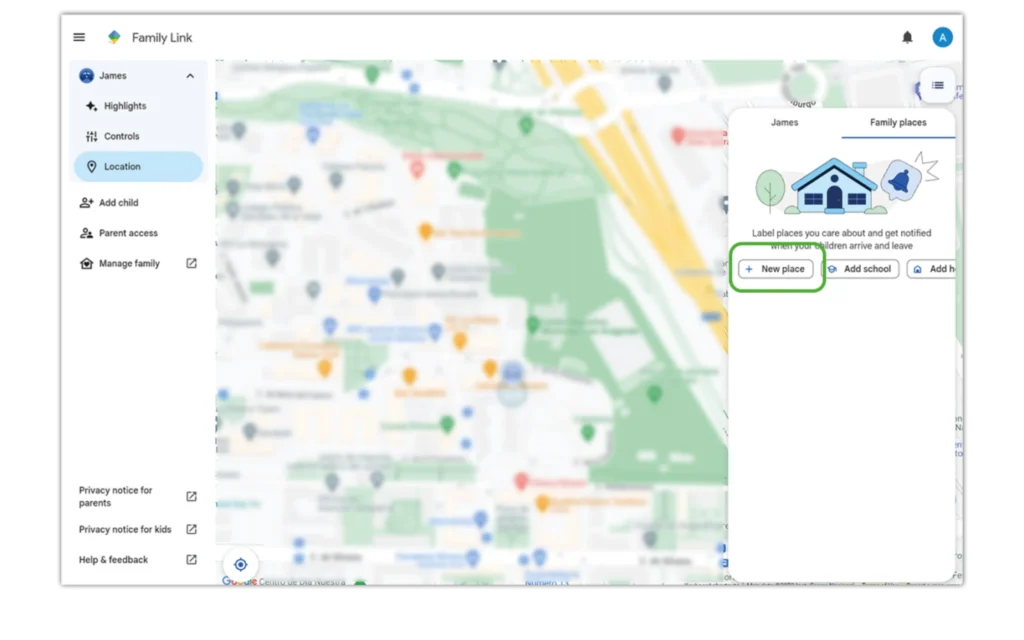Getting started: Creating a child account
Before using Google Family Link and making use of the parental controls, your family must all have Google accounts. This will automatically create a Family Group.
To create a child’s account:
Step 1 – Sign into your Google account and go to your profile in the web browser. Click Add another account > Create account > For my child.
Step 2 – Read and follow the prompts that come up on screen. Then, fill out your child’s details and create their email address. Click Next.
Step 3 – Enter your own email address (for any child under 13). Click Next. Read through and agree the provided information.
Step 4 – Enter your account password to confirm parental responsibilities. Then read through the provided information to fully understand what this means.
Step 5 – If you’re ready to customise parental controls, choose Manual personalisation. If you want to do that later, select Express personalisation instead. Read through the information and follow the prompts. Click continue or close the window to finish.