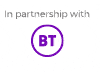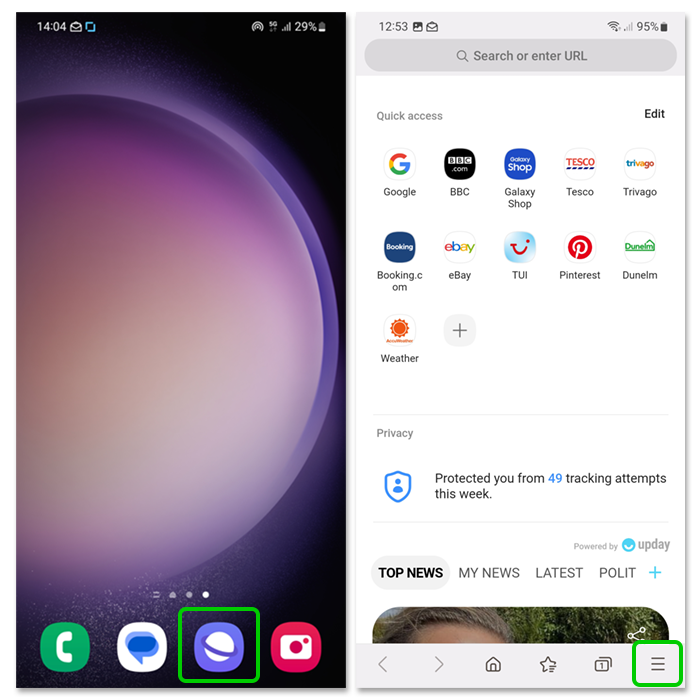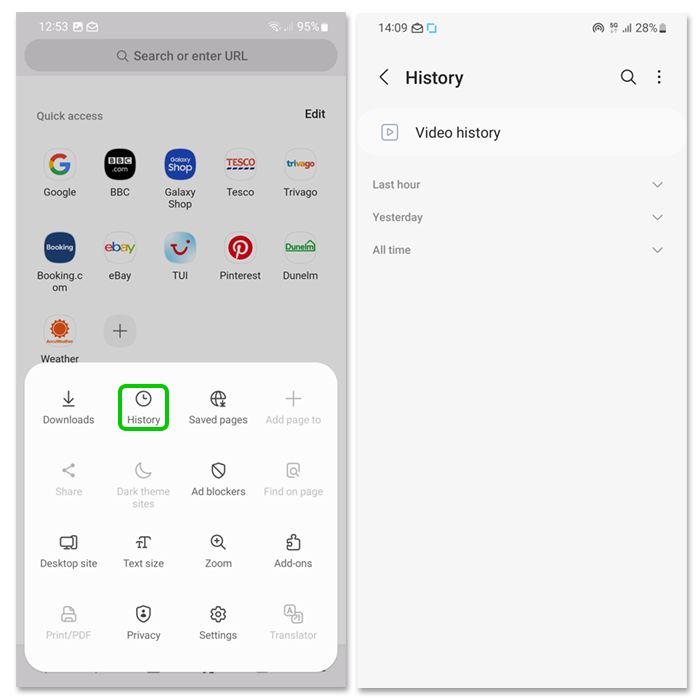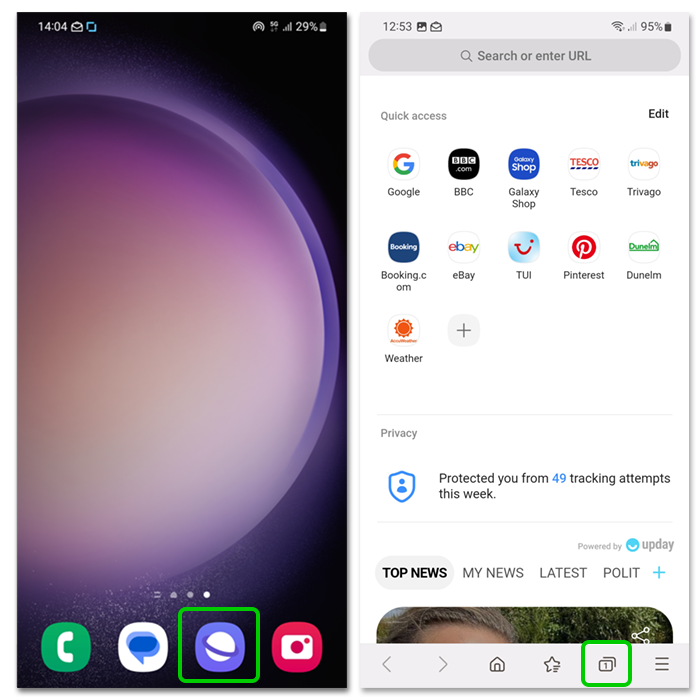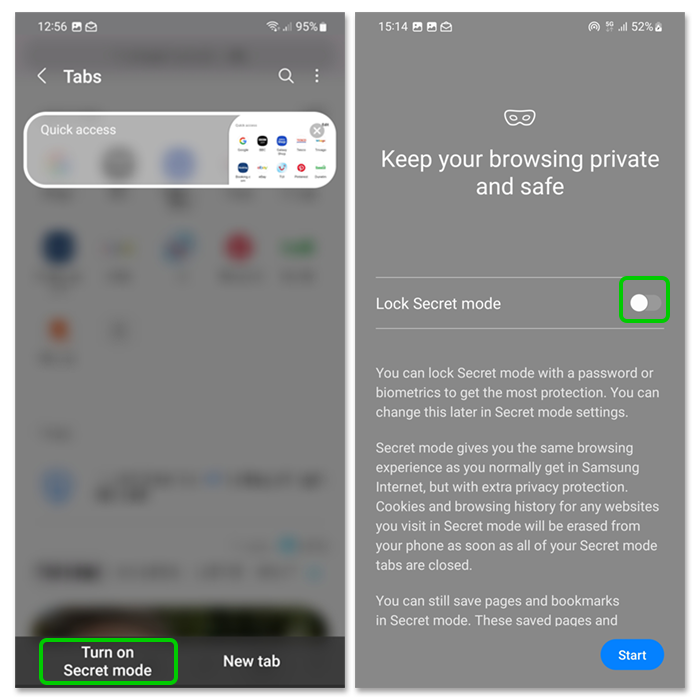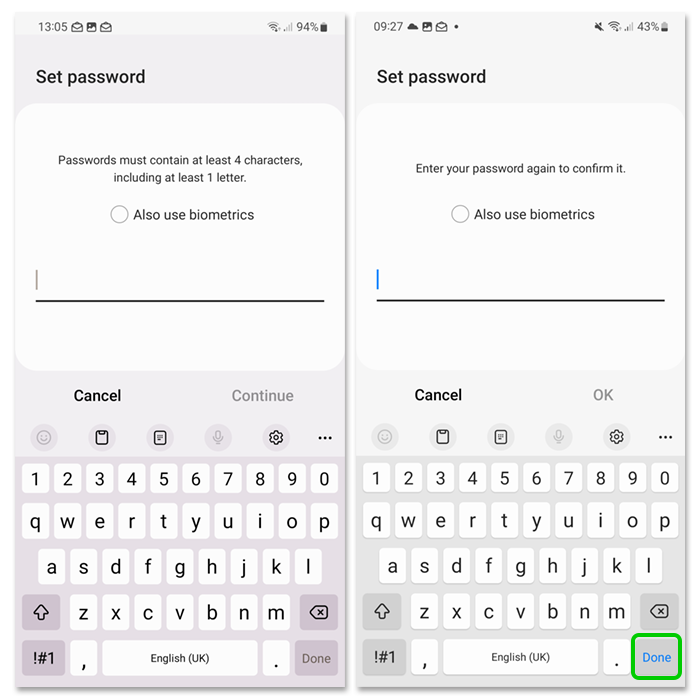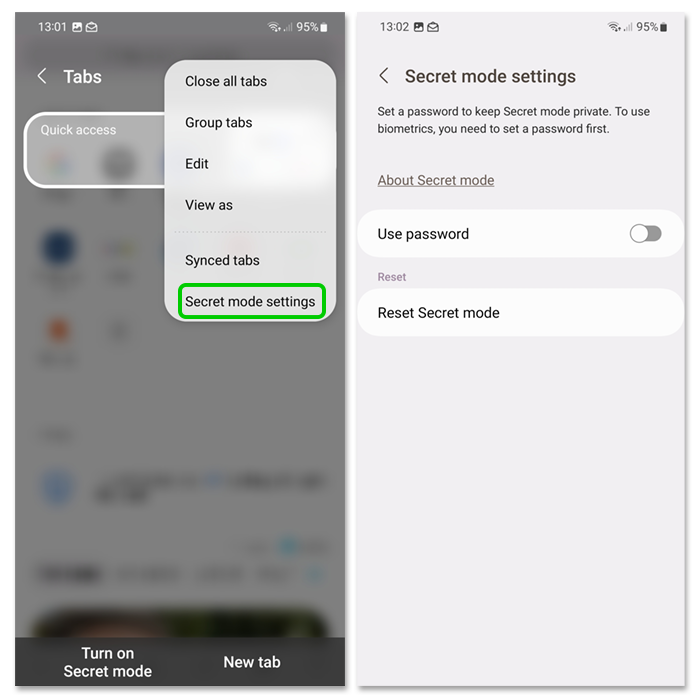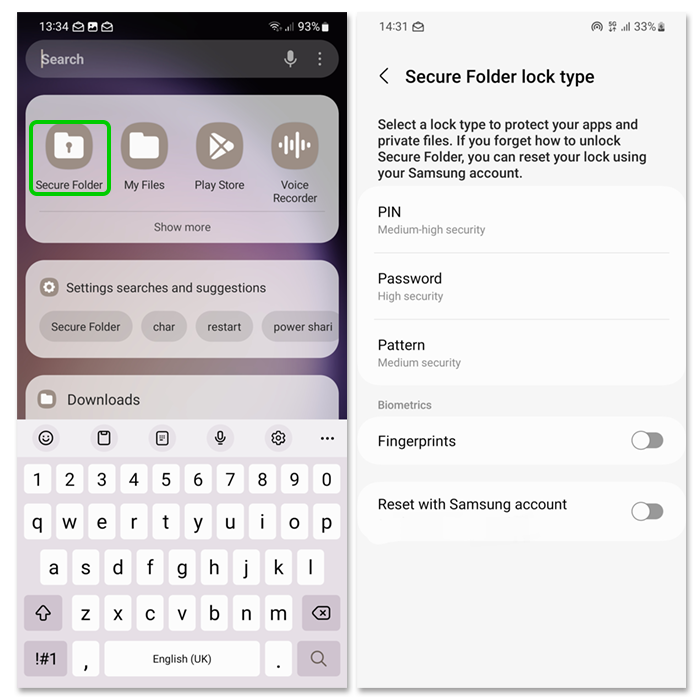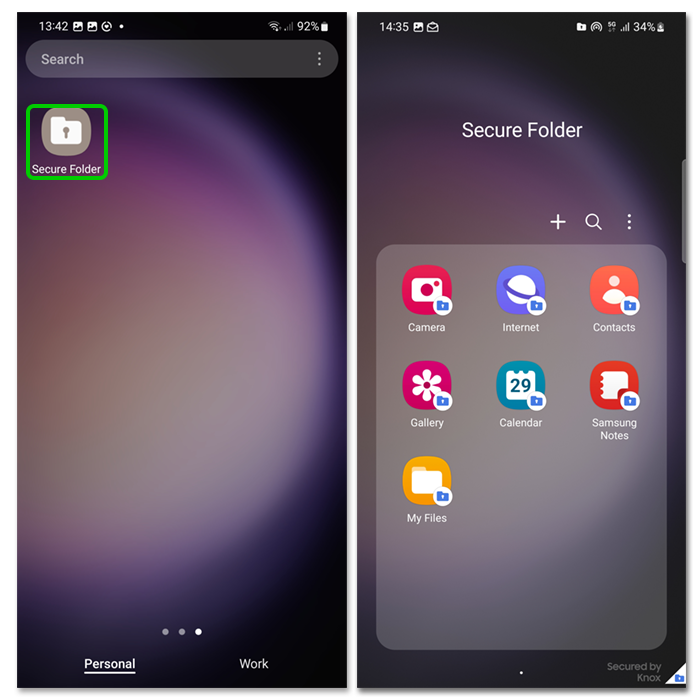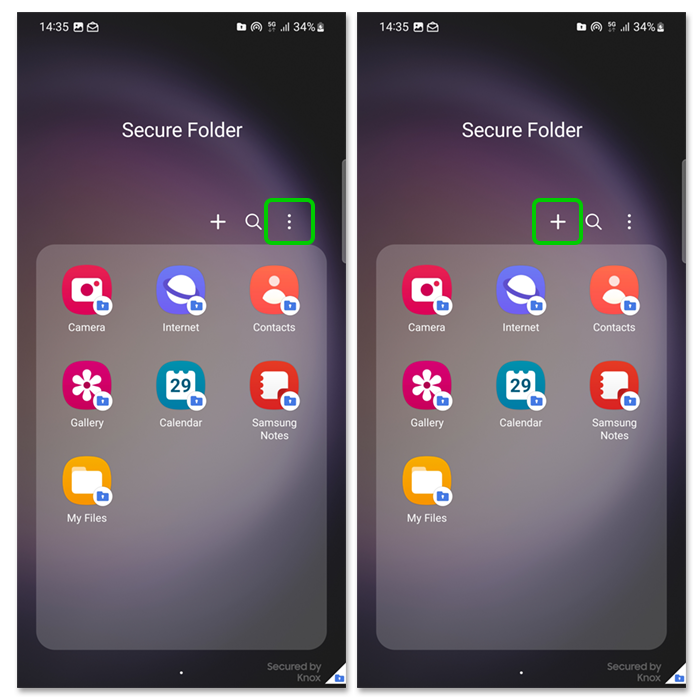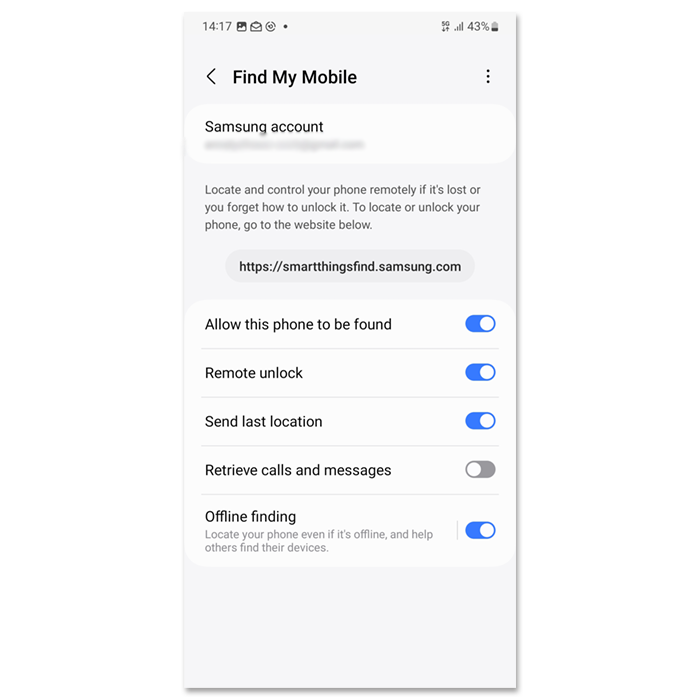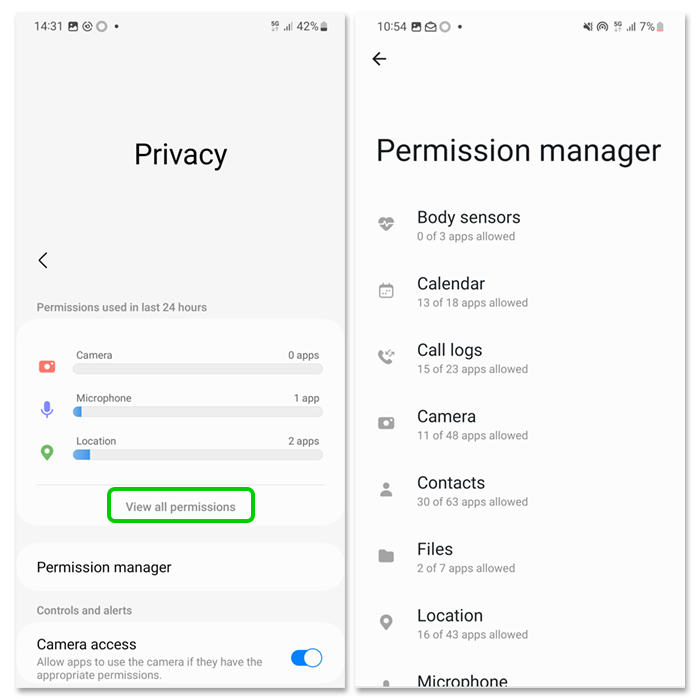How to check your child’s browser history
Your child’s browser history includes a record of the pages they visit.
Each browser has its own history, so if your child downloads a browser different from Samsung Internet, you might need to check that as well.
To check browser history on Samsung Internet:
Step 1 – Tap the Internet icon to open the browser then tap the Menu icon represented by 3 lines at the bottom right of your screen.
Step 2 – Tap the clock icon that says History. You can then view their video history and web history in chronological order.
If you notice they visit inappropriate sites or watch inappropriate content, it’s important to talk to them about it in a calm and open manner.