Getting Started
Add Sim to the SpaceTalk watch and turn it on by holding down the power button
Controls & Settings guide
The SPACETALK kids’ watch is a smartphone, GPS tracker and watch all in one with features such as Safe Zone and Location on Demand designed with child safety in mind.

SPACETALK watch, Allmytribe account and Sky Mobile subscription
Overview
Getting started
Download the AllMyTribe app and set up an account
How to connect the SpaceTalk watch to the AllMyTribe app
How to add a contact
How to edit a contact
Adjust Location on demand
How do you set up school mode?
How to set up safe places?
How to Block unknown numbers
How to add an alert
How to edit an alert
How to set up reward stars for your child
Add Sim to the SpaceTalk watch and turn it on by holding down the power button
The AllMyTribe app is available to download from the App Store and the Google Play store. Search AllMyTribe or SpaceTalk.
Once installed, register, set up and verify your AllMyTribe account to start using the app.
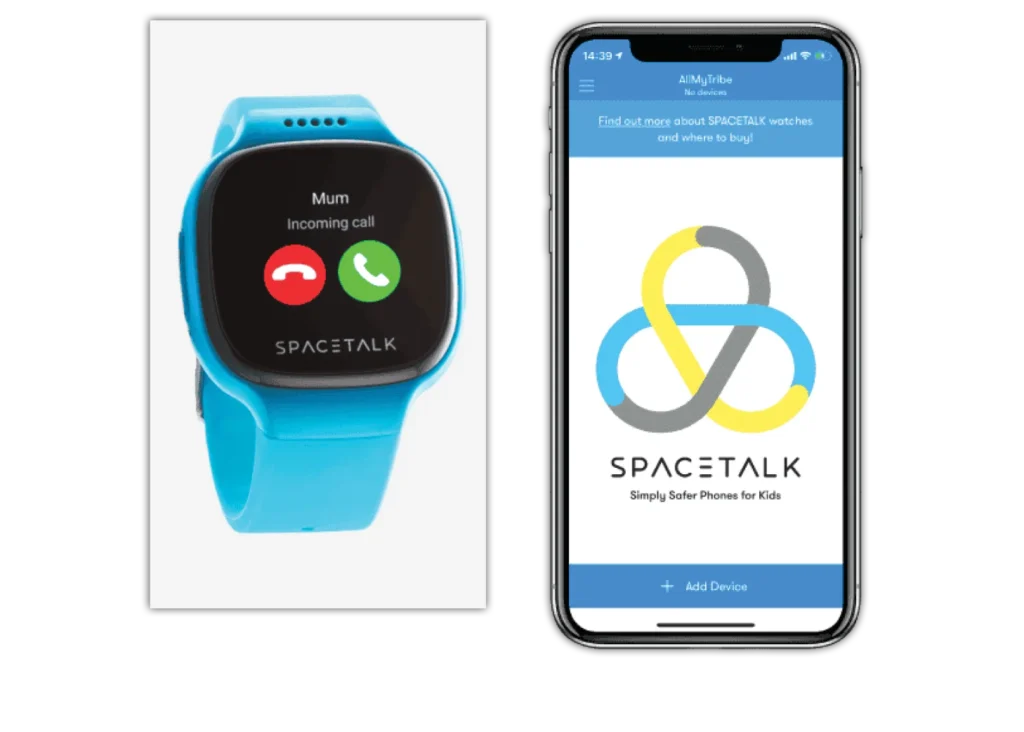
Step 1 – Tap Start Using AllMyTribe.
Step 2 – On this screen, you can now add a device to your account. If you would like to do so, tap Add Device.
Step 3 – Check that you have the required information and then tap Continue.
Step 4 – Enter the mobile number and then tap Continue again.
Step 5 – A code will now be sent to the given mobile number. Enter the verification code and you will be automatically taken to the next screen
Step 6 – Enter the required details and then tap Continue
Step 7 – Read the Parent/Guardian Consent, ensure the required options are ticked and then tap Continue again.
Step 8 – On the screen, you can choose how to set up this device. For now, tap New device.
Step 9 – Enter the required details to add an SOS contact, then tap Continue.
Step 10 – Tap Finish.
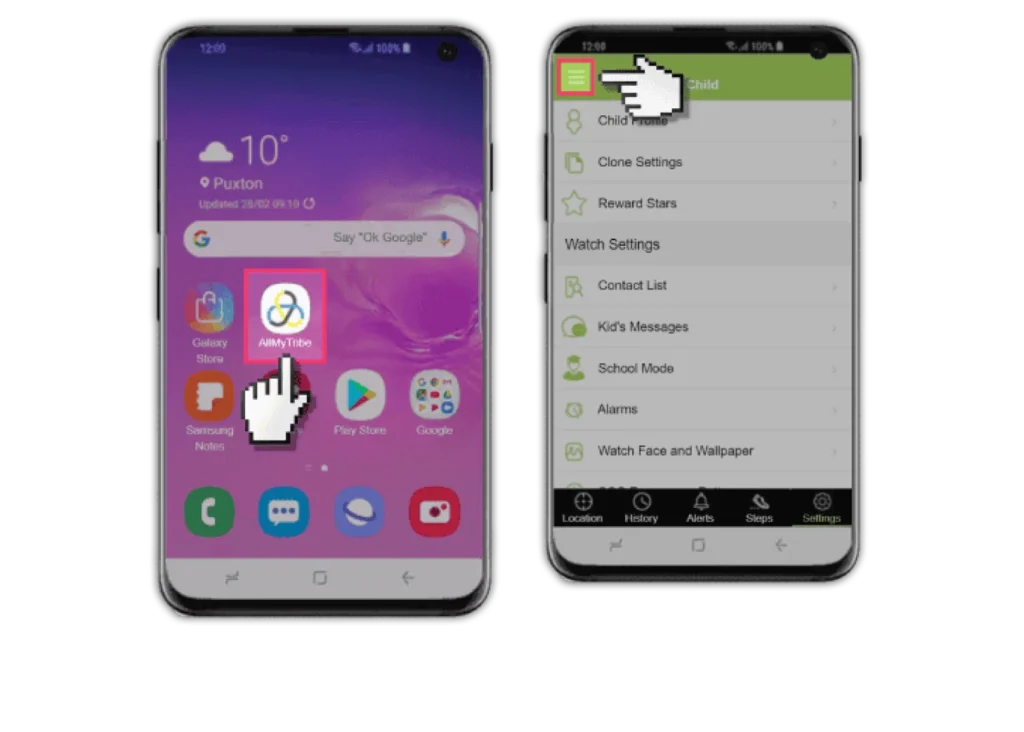
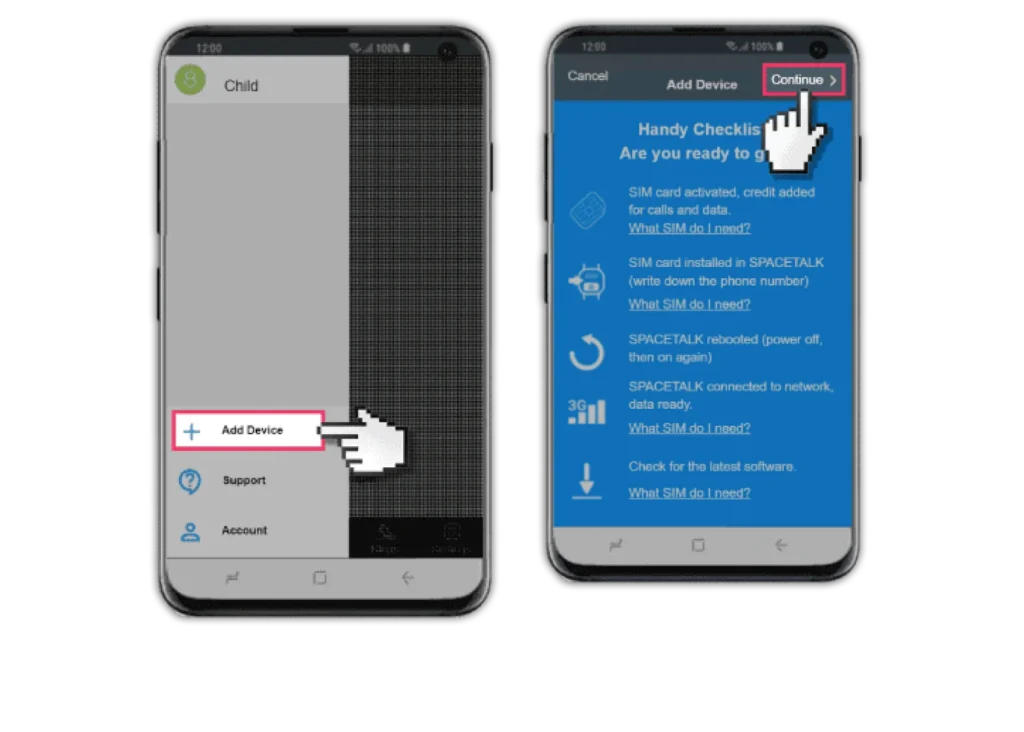
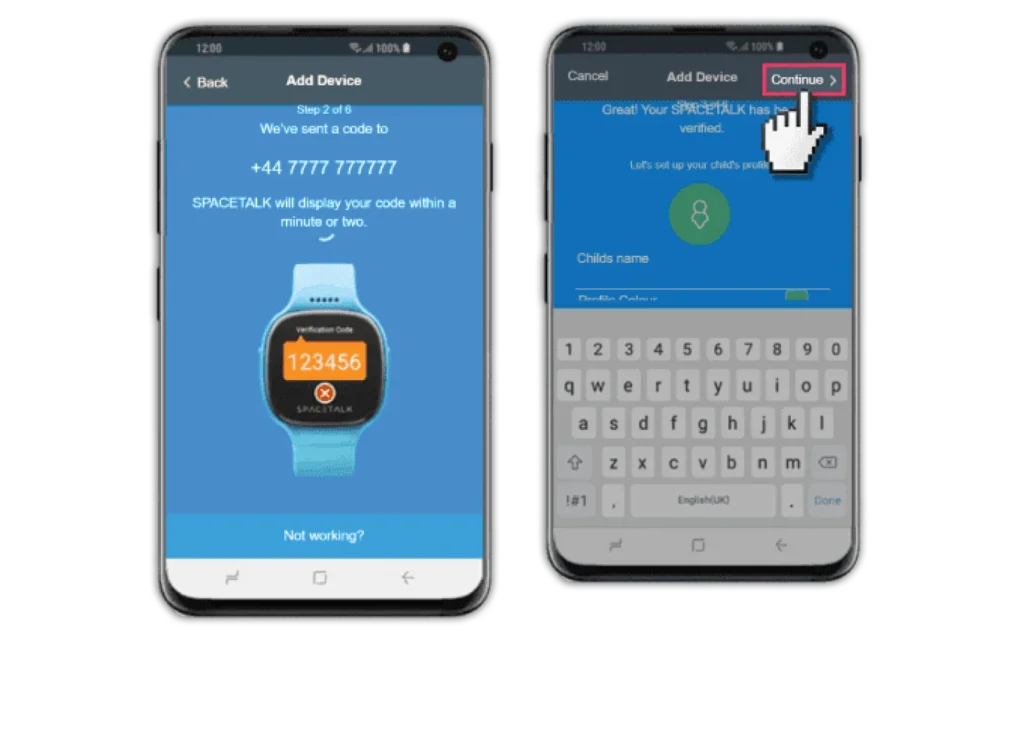
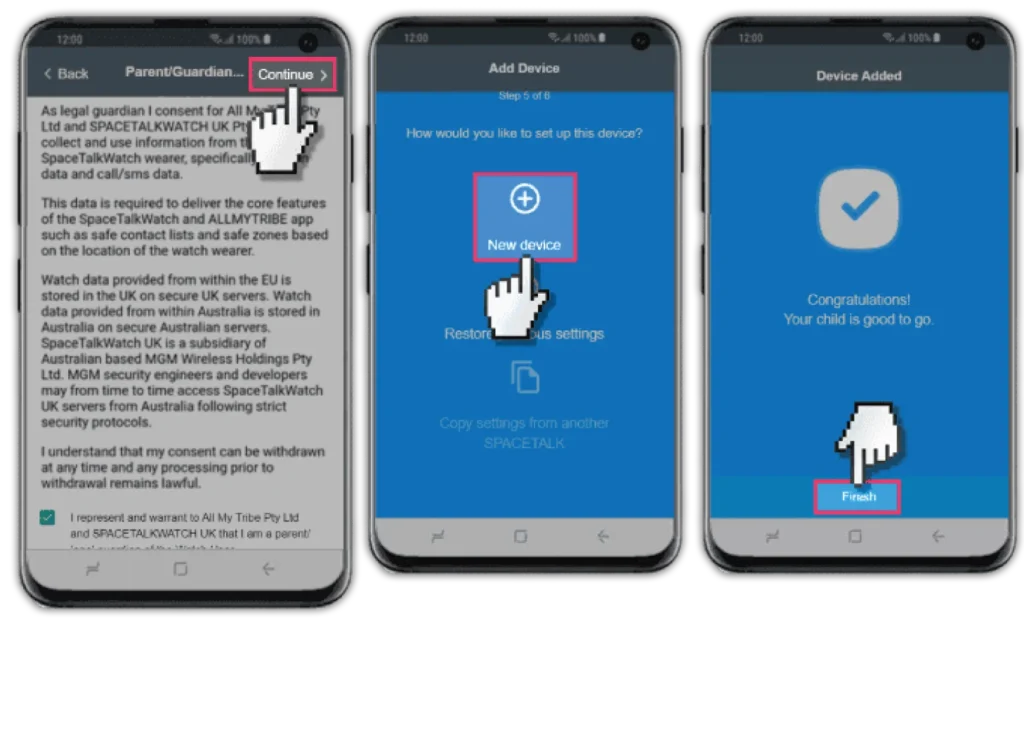
Step 1 – From the home screen tap the AllMyTribe app and then the Settings tab.
Step 2 – Tap Contact List > Add Contact > Add new contact.
Step 3 – Ensure the Emergency Contact switch is enabled if you’d like to set them up as an SOS contact.
Step 4 – Once you have entered the relevant information, tap Done.
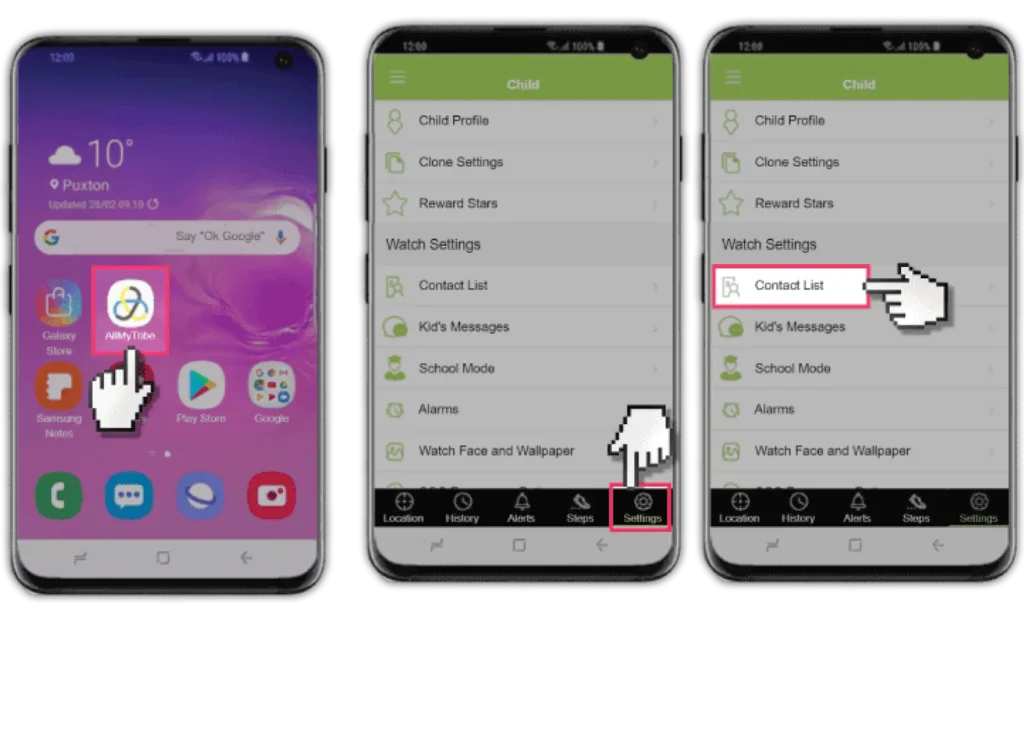
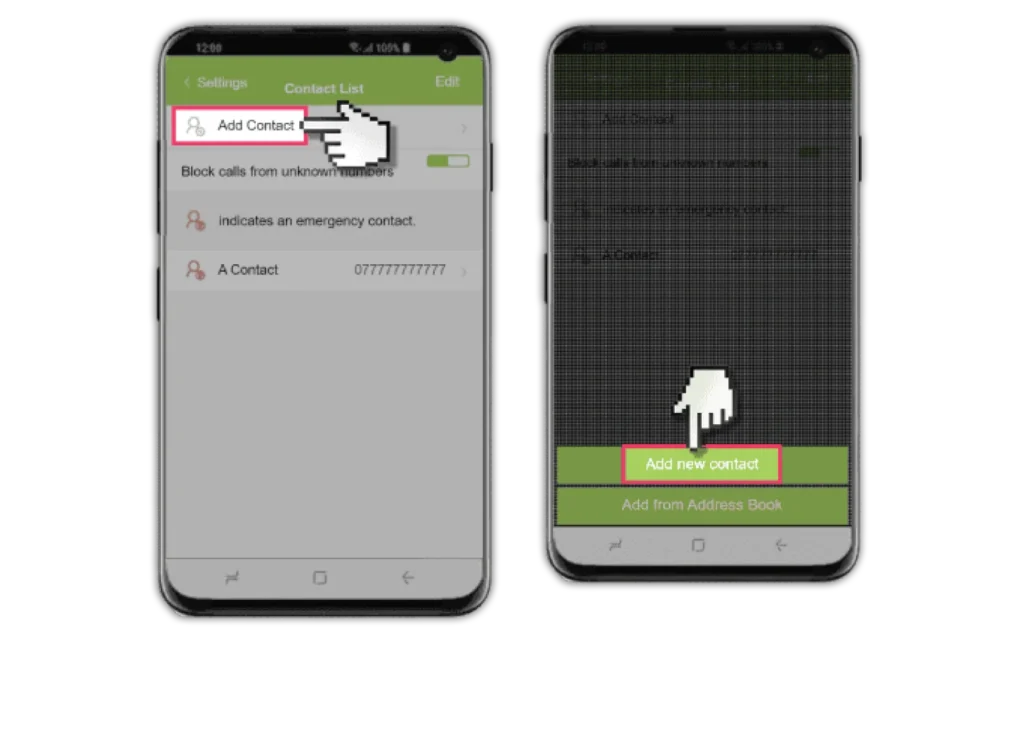
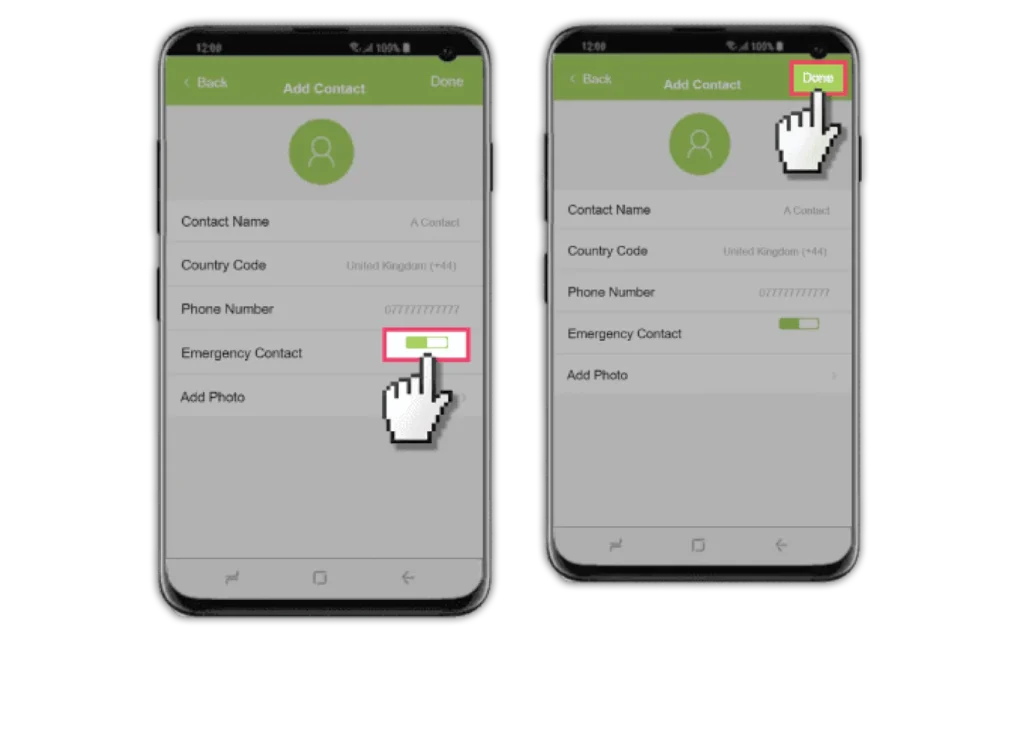
Step 1 – From the home screen tap the AllMyTribe app and then tap the Settings tab.
Step 2 – Tap Contact List > tap the contact you’d like to edit.
Step 3 – Once you have amended the required options, tap Done.
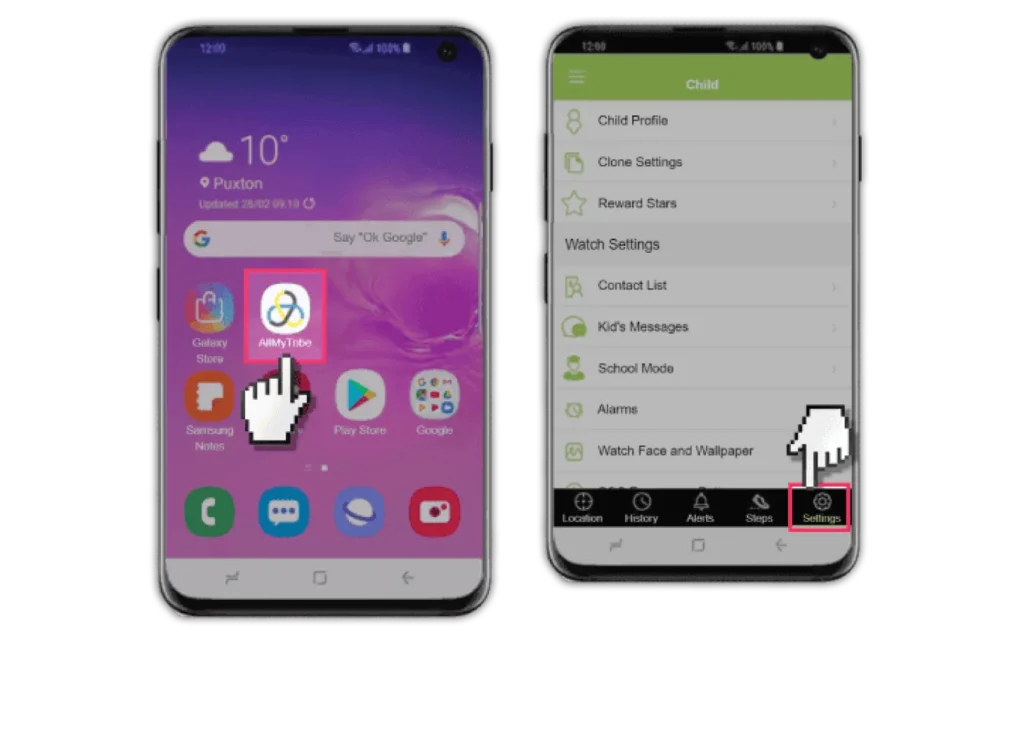
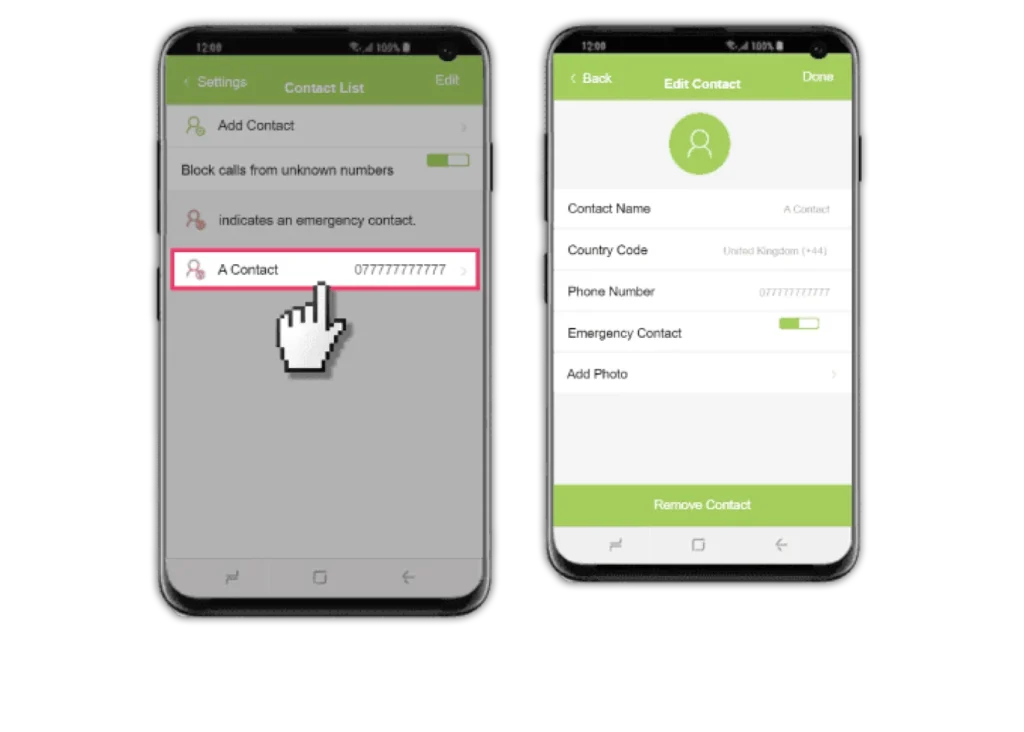
Step 1 – From the home screen tap the AllMyTribe app > Settings tab.
Step 2 – Tap Location Updates then choose the desired option.
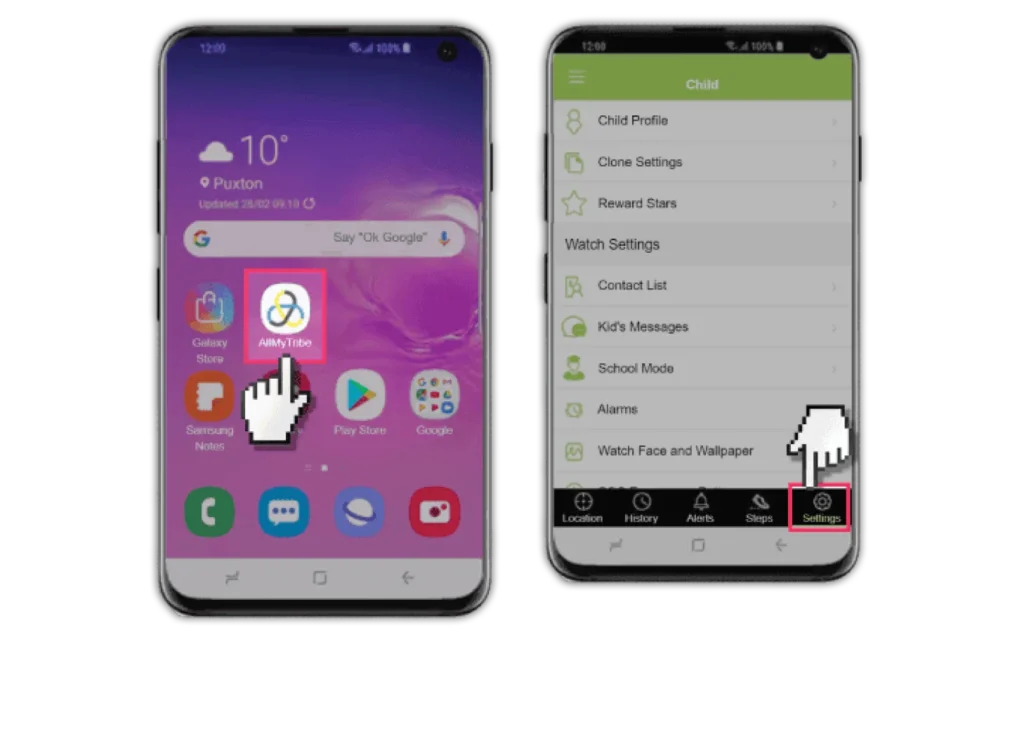
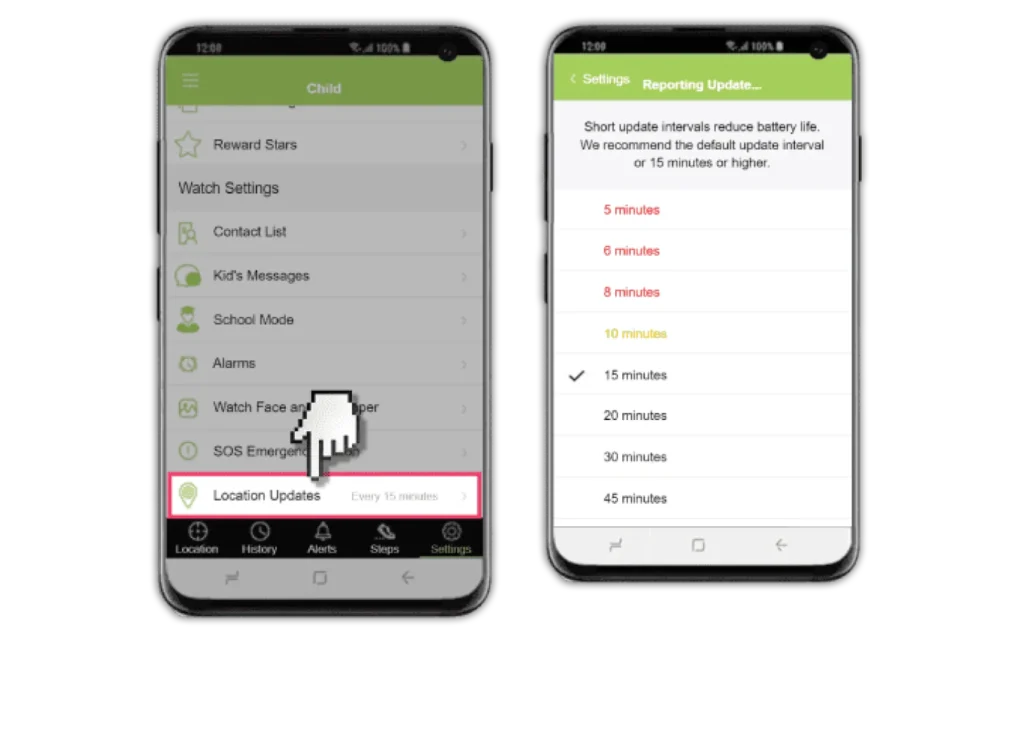
Step 1 – From the home screen tap the AllMyTribe app > Tap the Settings tab.
Step 2 – Tap School Mode > Add > Start time.
Step 3 – Choose the desired time and then tap Back.
Step 4 – Tap End Time > Choose the desired end time and then tap Back.
Step 5 – Tap Enable Features > Enable or disable the desired options and then tap Back.
Step 6 – Tap Date > Choose the desired date and then tap OK.
Step 7 – Once you are finished, tap Done.
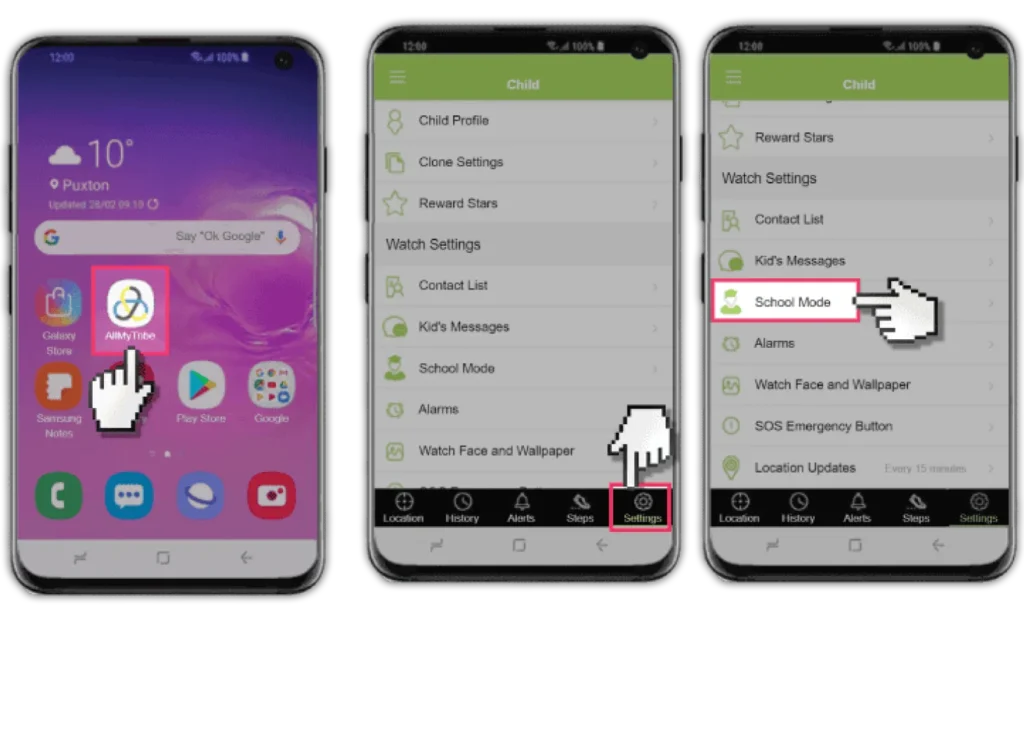
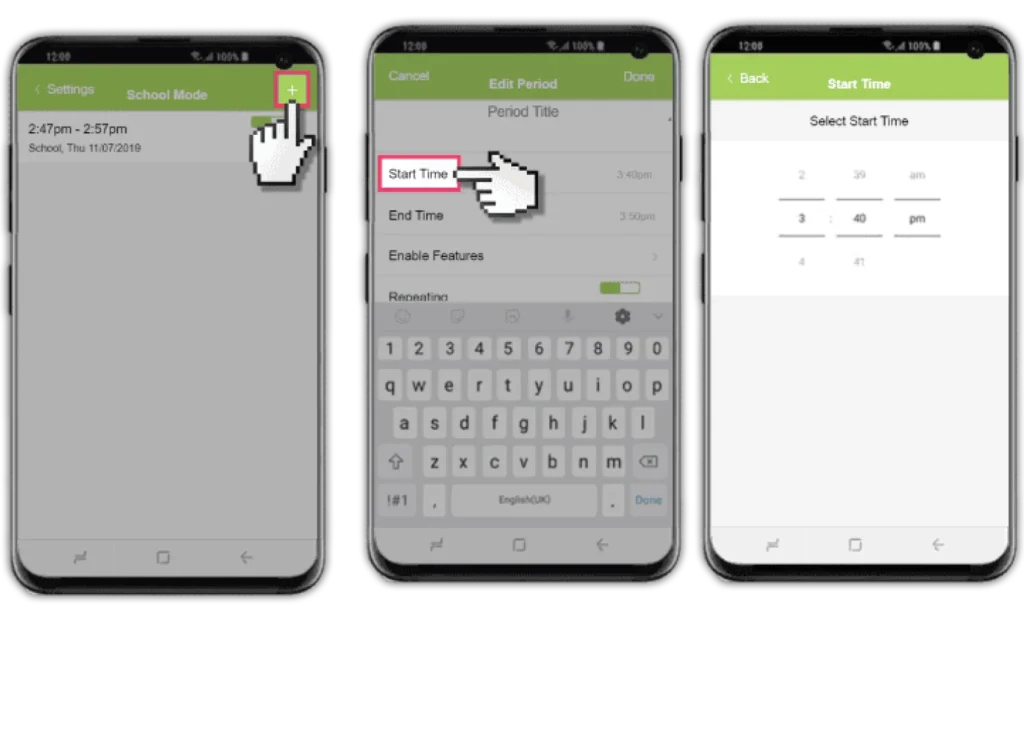
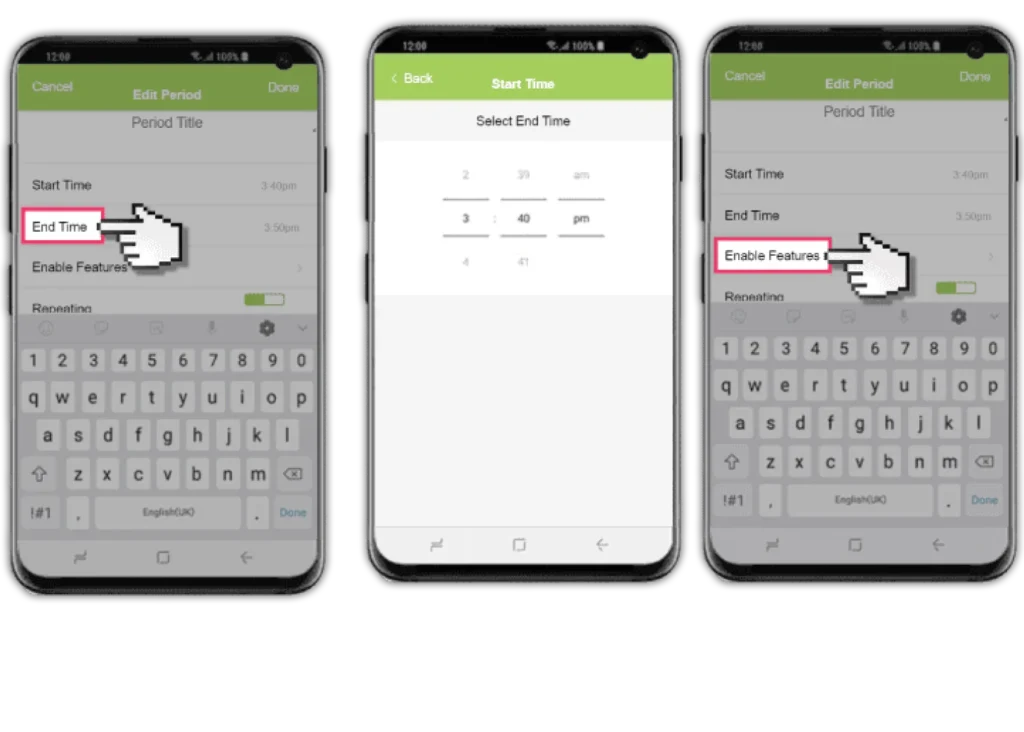
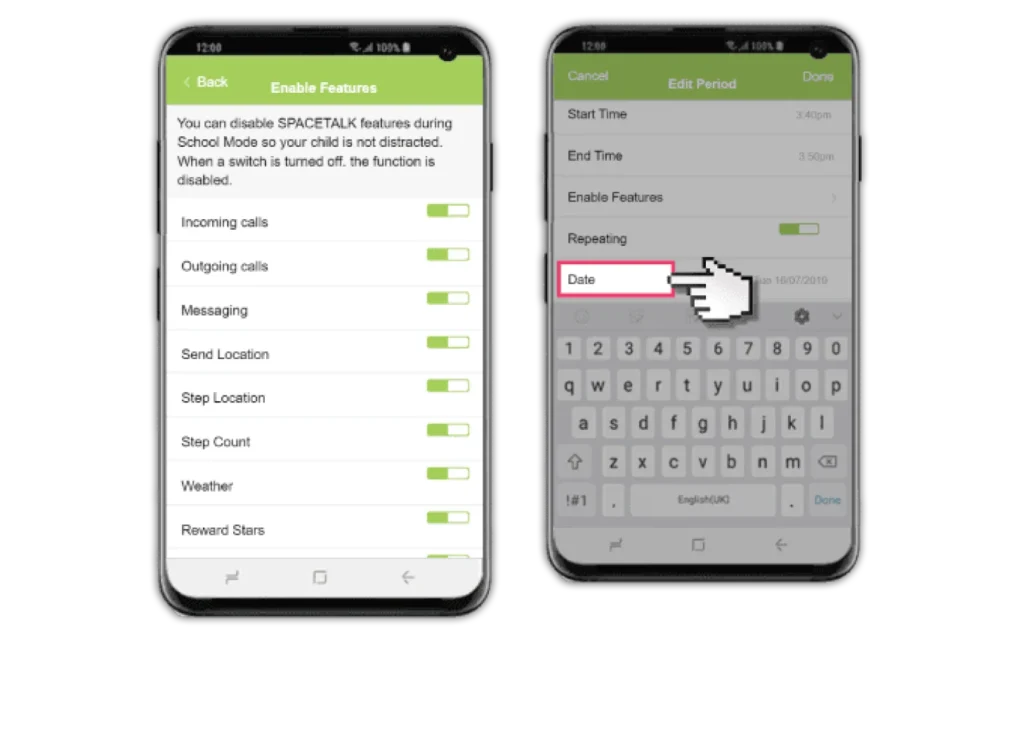
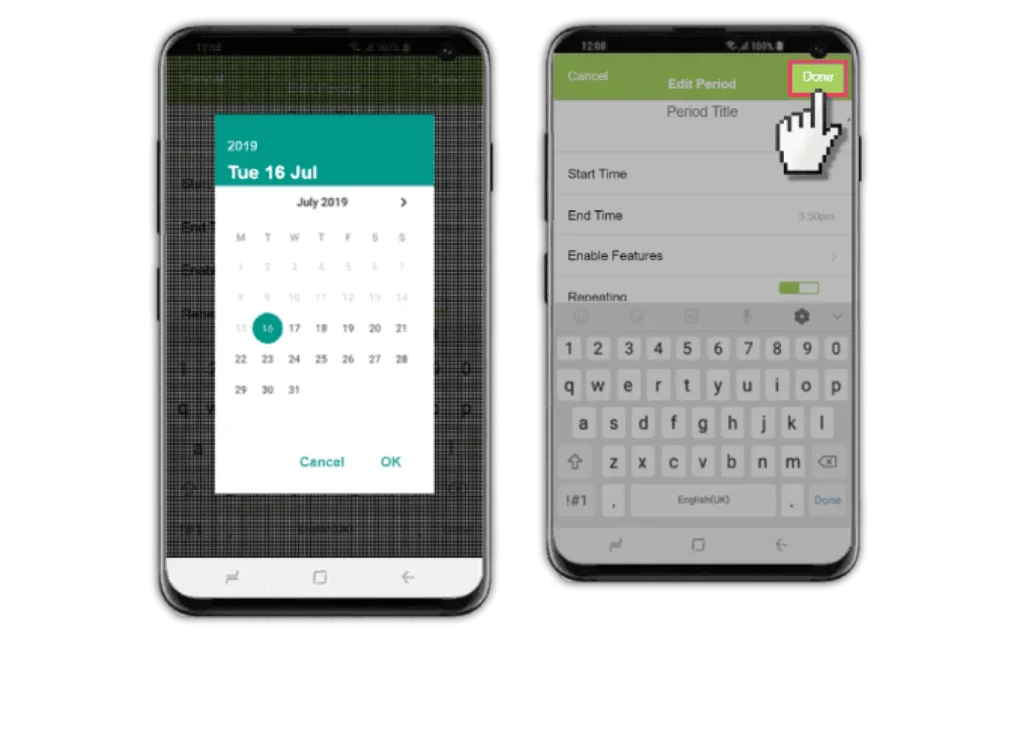
Step 1 – From the home screen tap the AllMyTribe app > Tap the Settings tab > Add Safe Zone.
Step 2 – Find the address you’d like to set up as a Safe Zone and then tap Name.
Step 3 -Enter the desired name and adjust any required details, then tap Done.
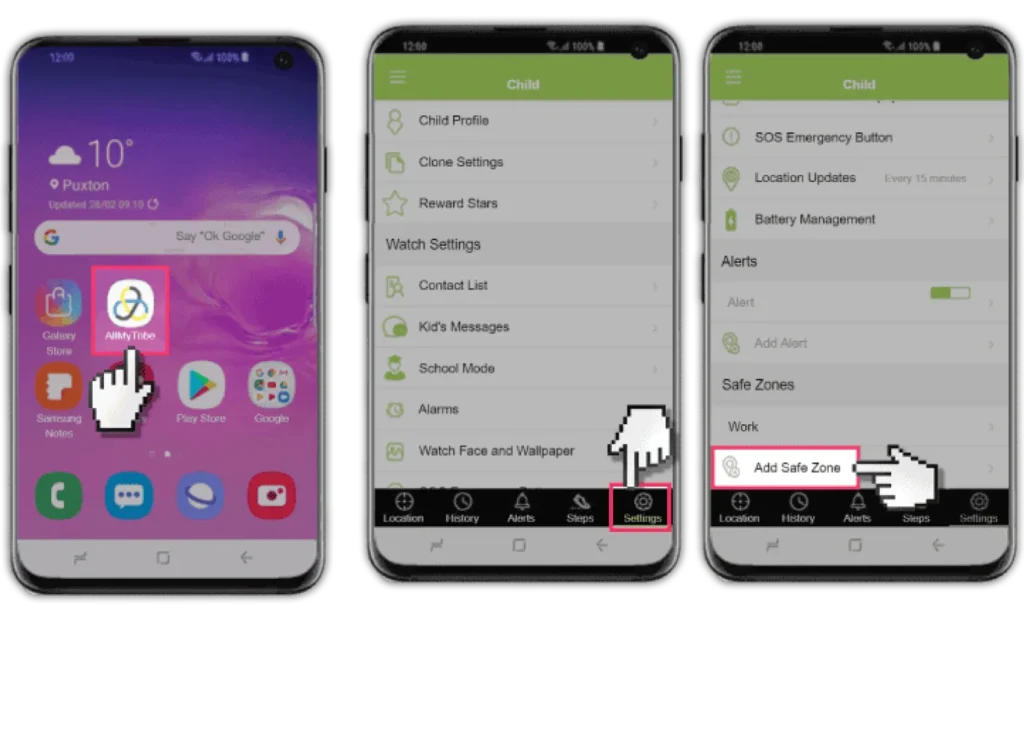
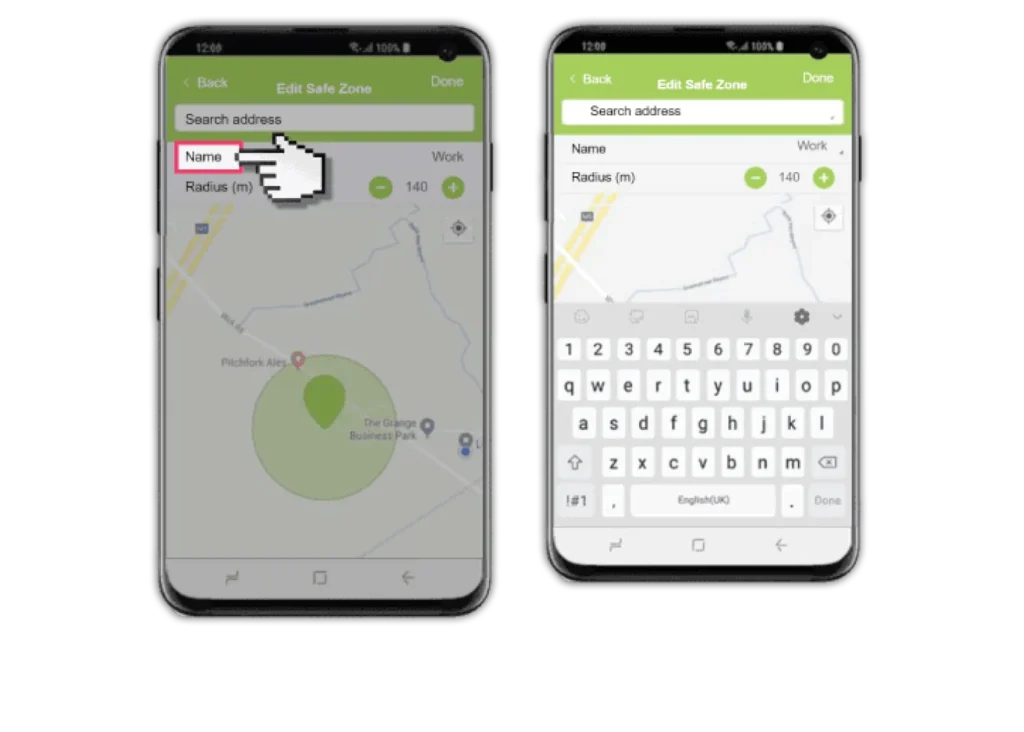
Step 1 – From the home screen tap the AllMyTribe app > Tap the Settings tab.
Step 2 – Tap Contact List > Block calls from unknown numbers to enable or disable.
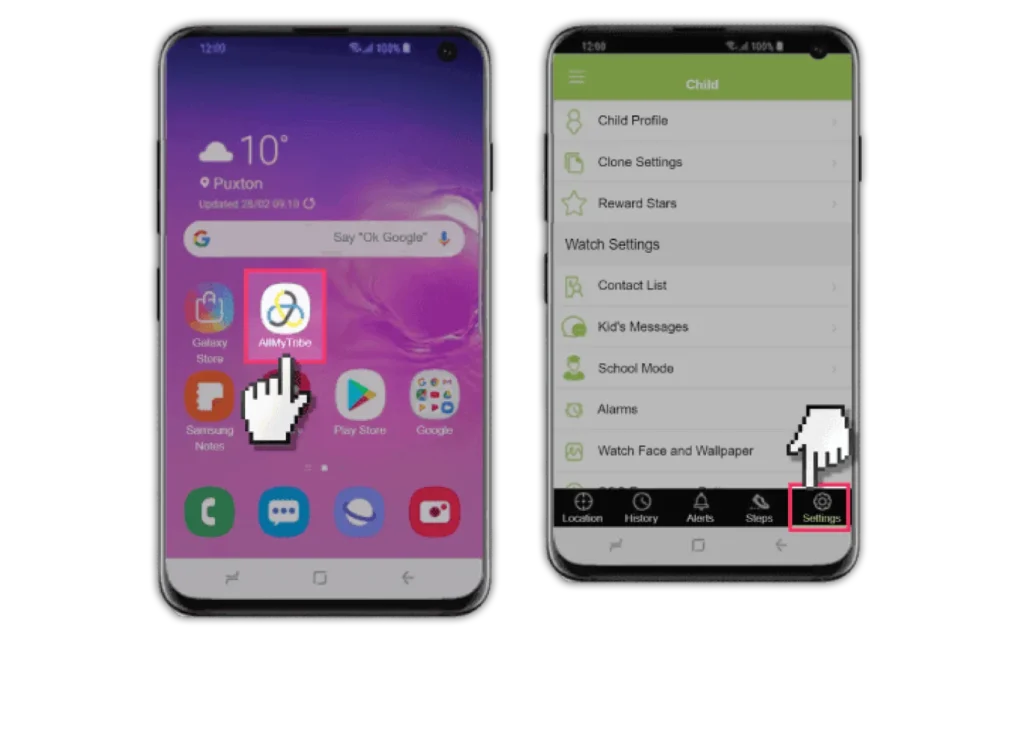
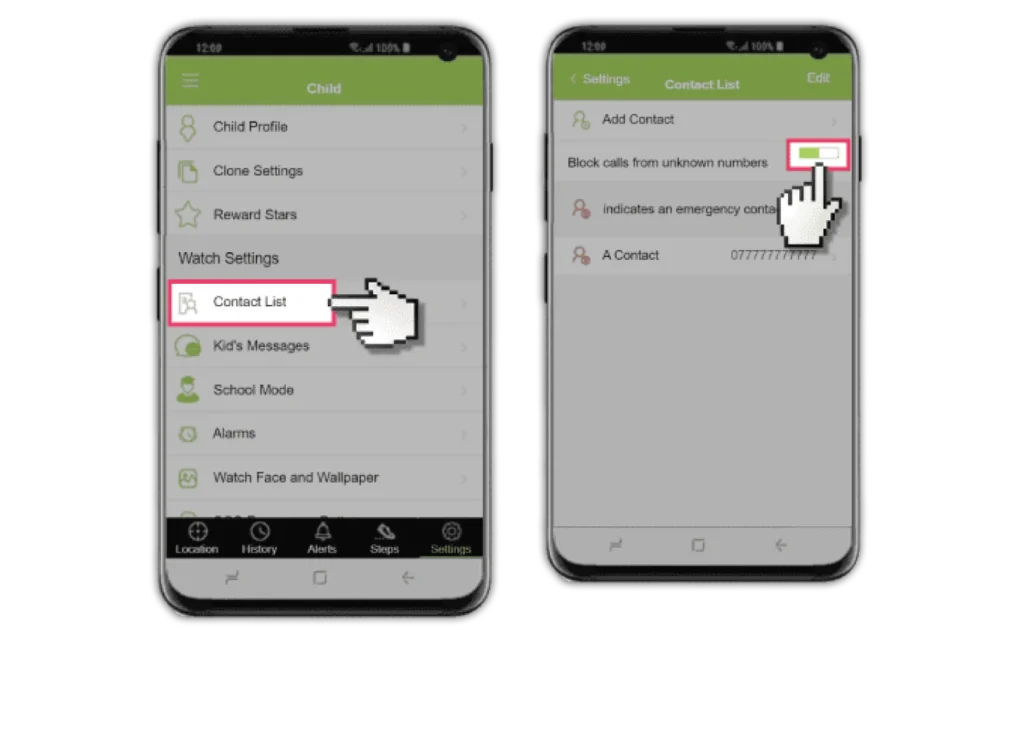
Step 1 – From the home screen tap the AllMyTribe app > Tap the Settings tab.
Step 2 – Tap Add Alert > Adjust the desired options and then tap Done.
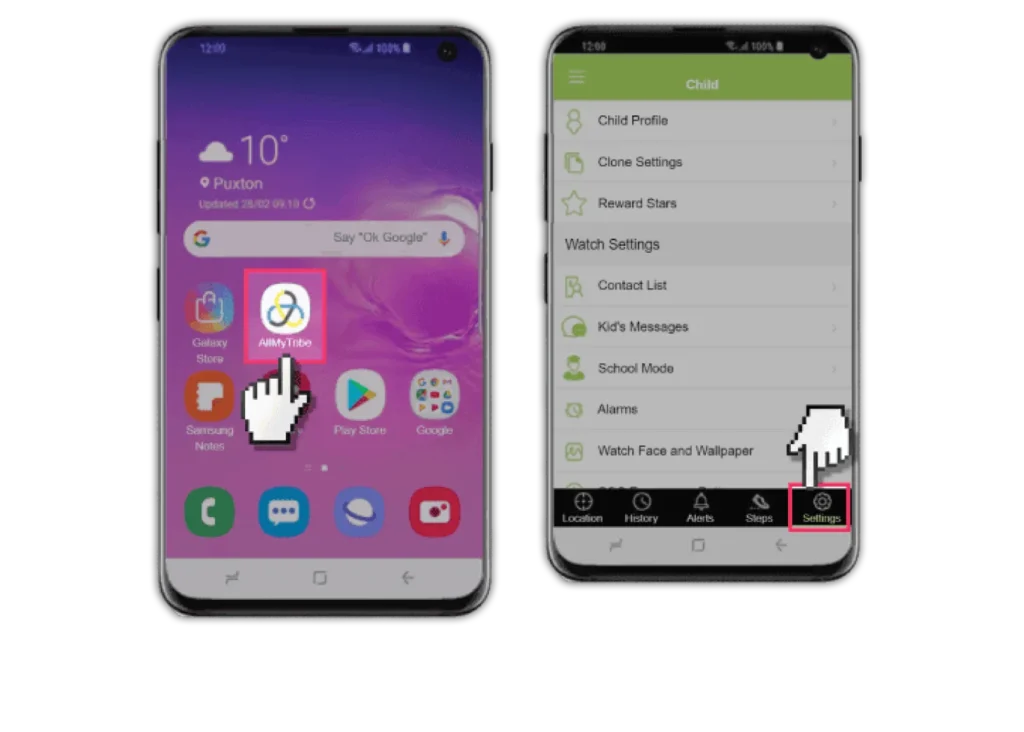
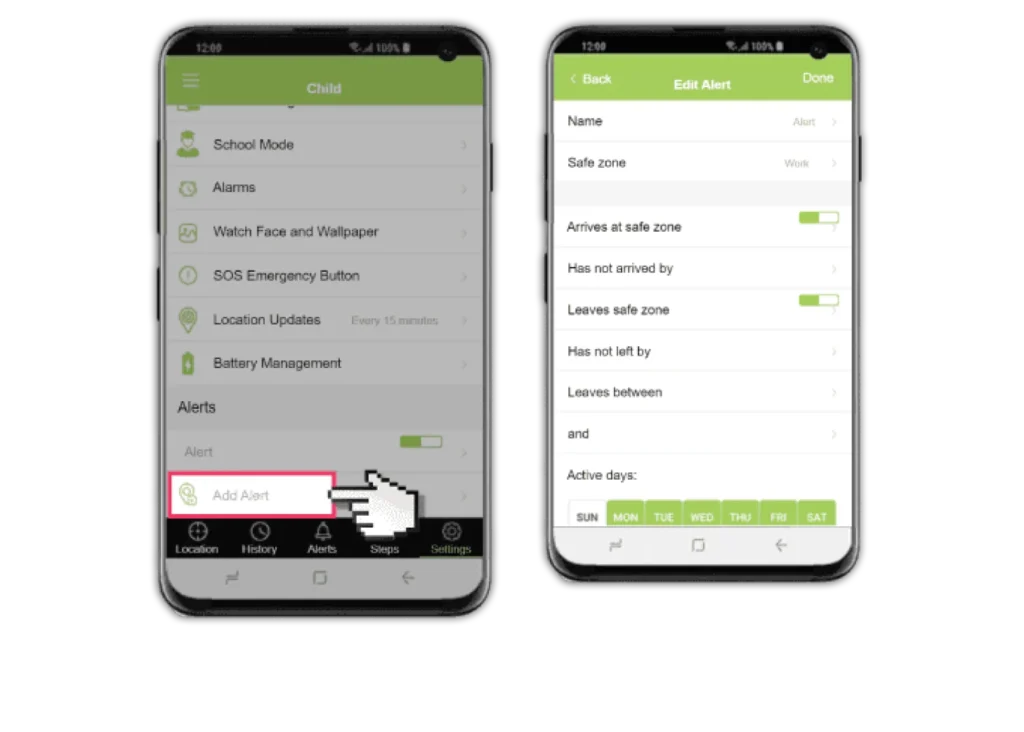
Step 1 – From the home screen tap the AllMyTribe app > Settings.
Step 2 – Tap the Alert you’d like to edit.
Step 3 – Adjust the desired options and then tap Done.
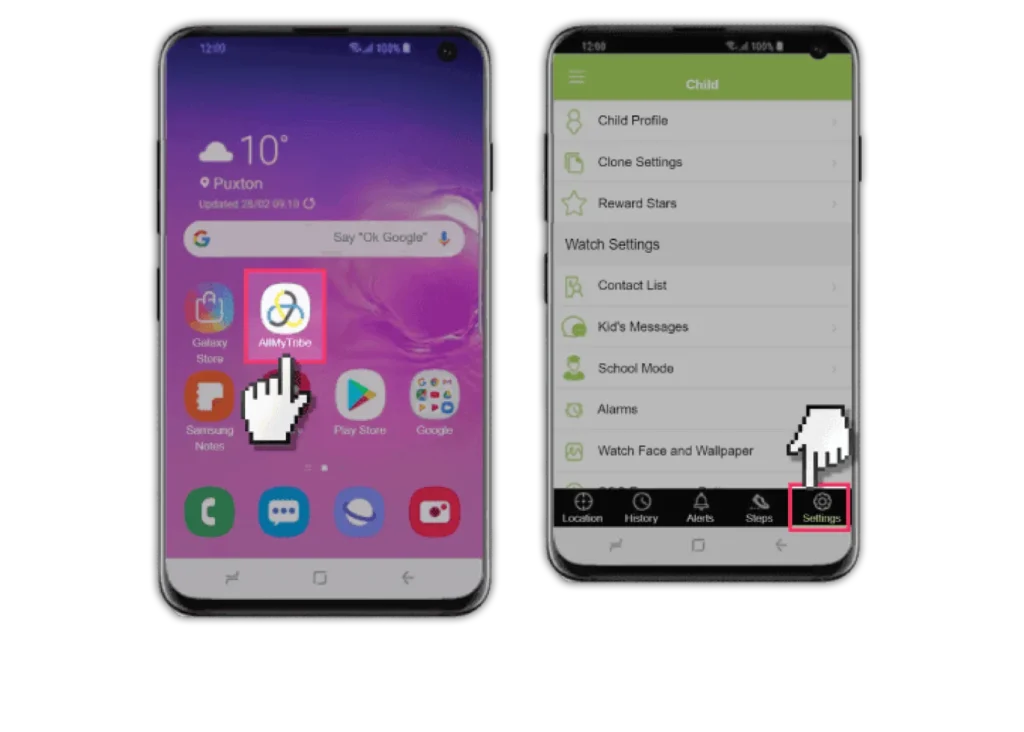
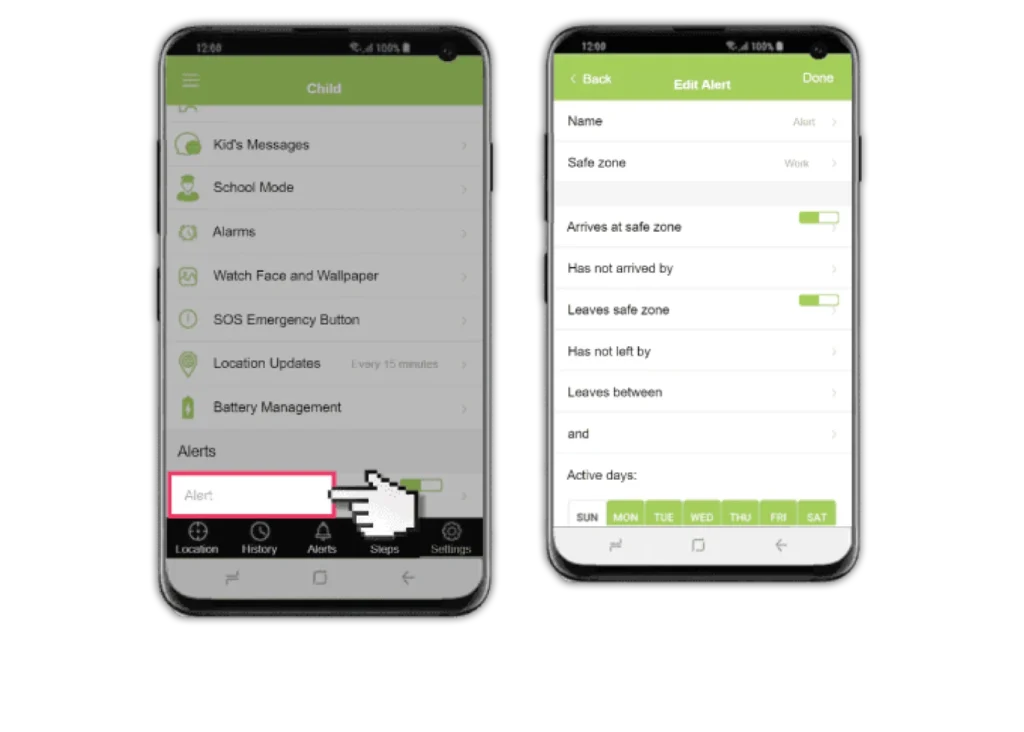
Step 1 – From the home screen tap the AllMyTribe apps > Settings.
Step 2 – Tap Reward Stars > Let’s Start.
Step 3 – Enter the reward details and tap Continue.
Step 4 – Adjust the number of stars to the desired option and then tap Continue.
Step 5 – Adjust the reasons that stars are given and then tap Start!.
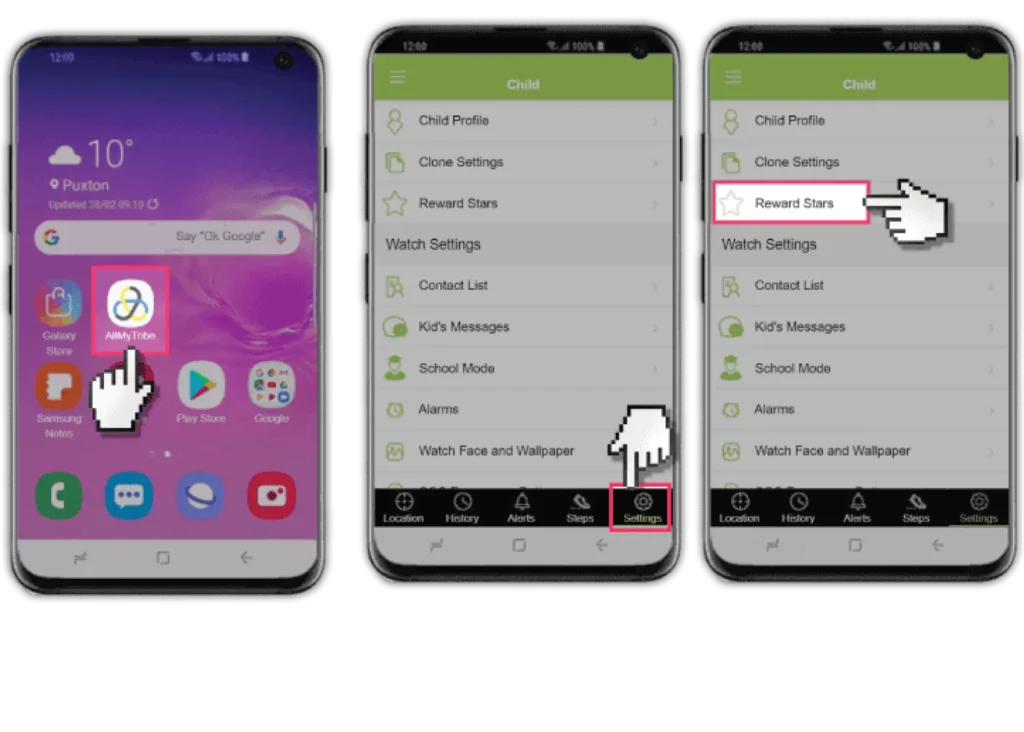
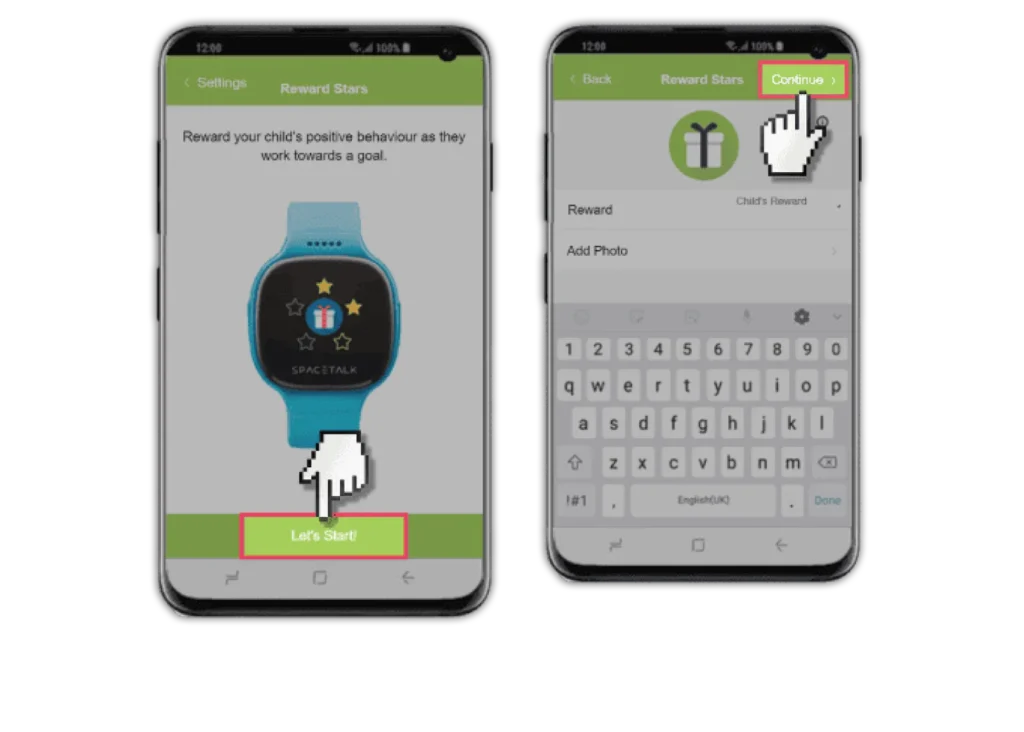
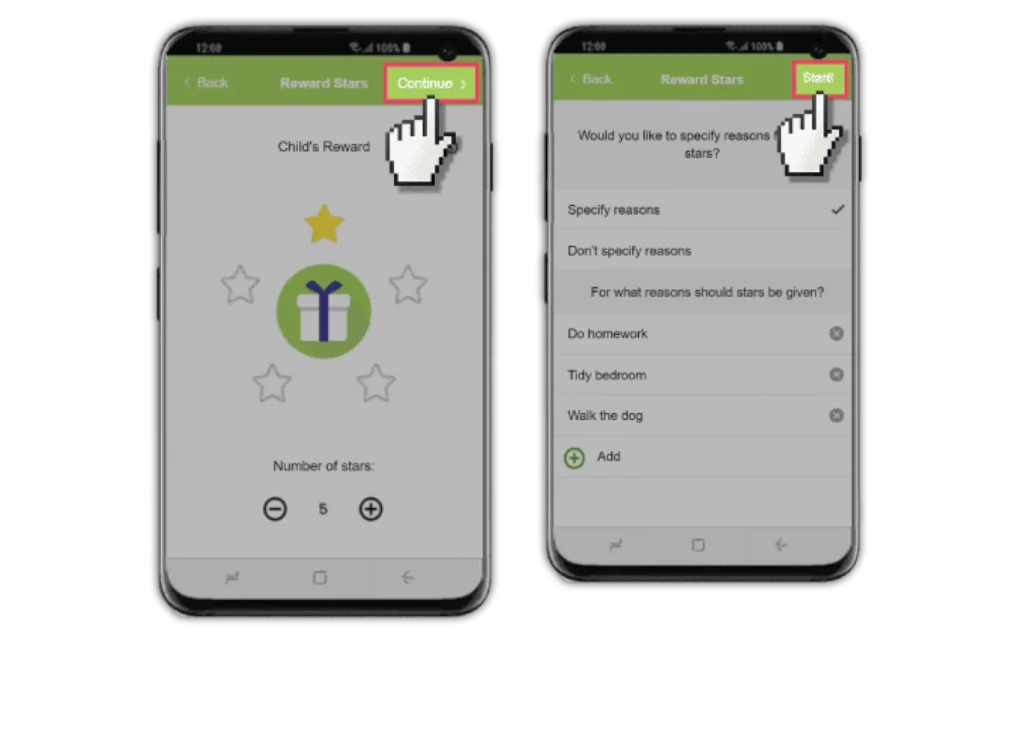
Use search to find device, platform and networks guides or let us know if you still can’t find a guide.
Follow these links to learn more or download this information.
See more resources and articles to help children stay safe online.