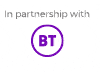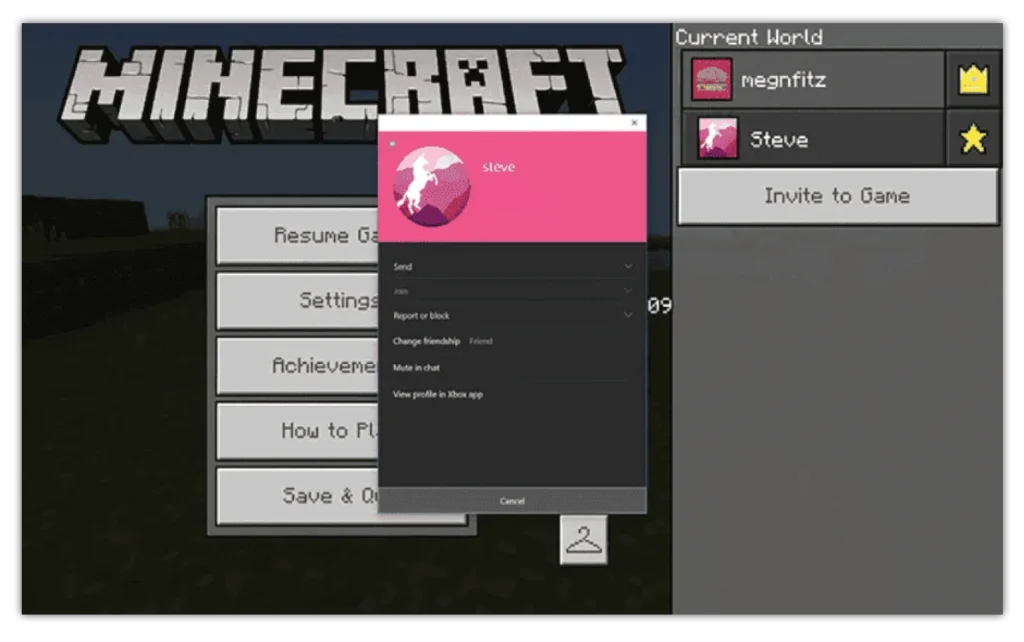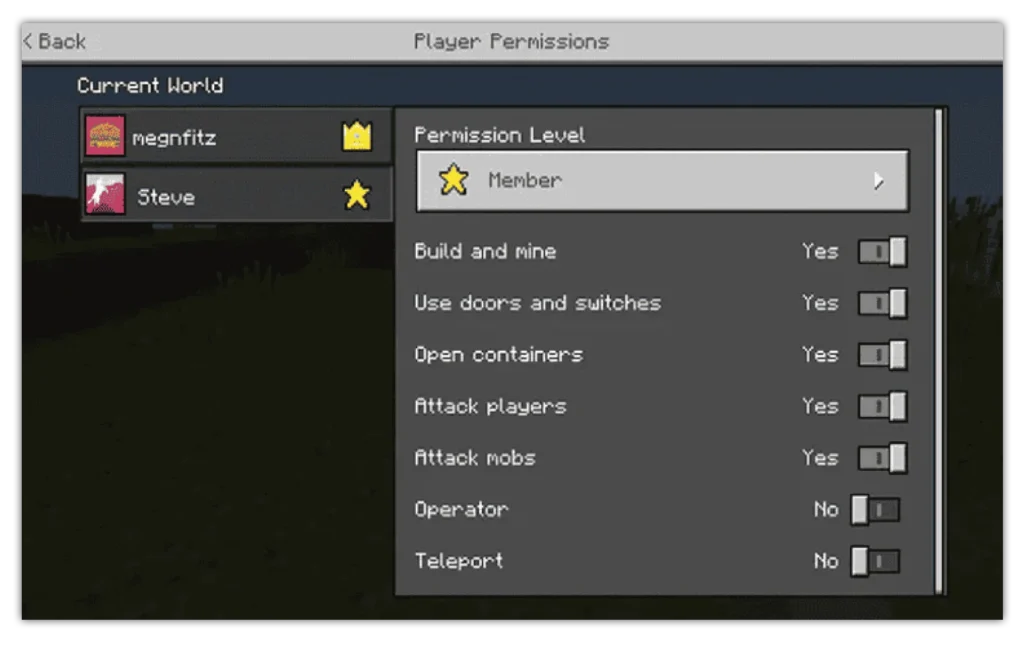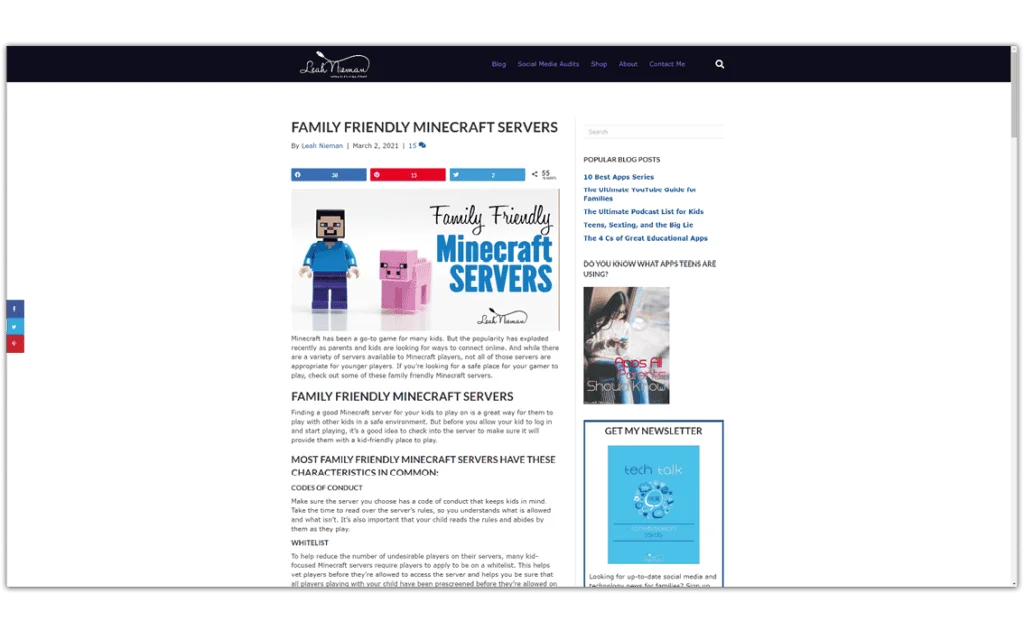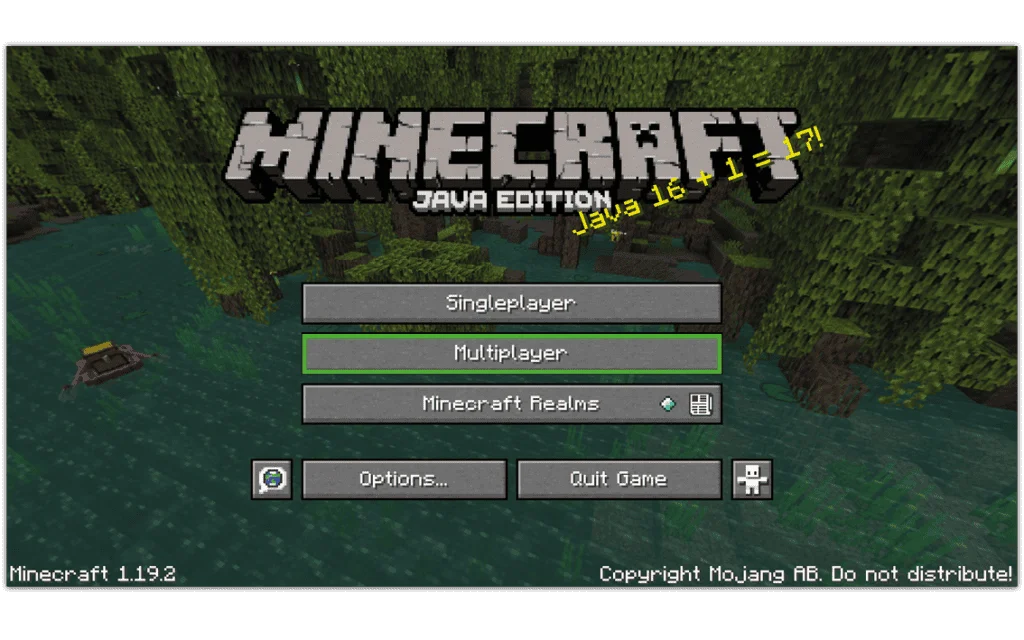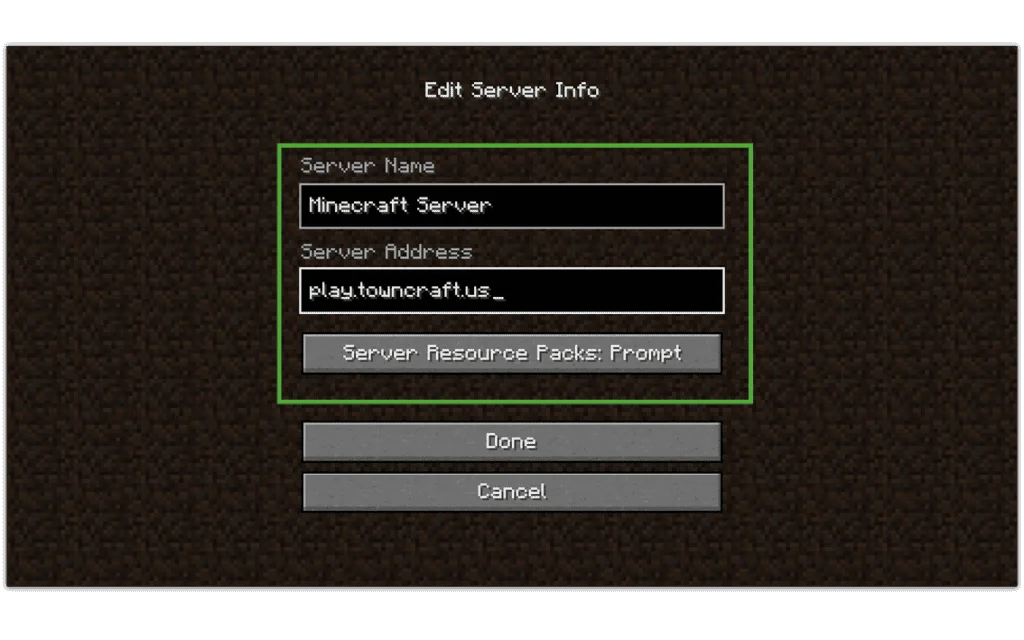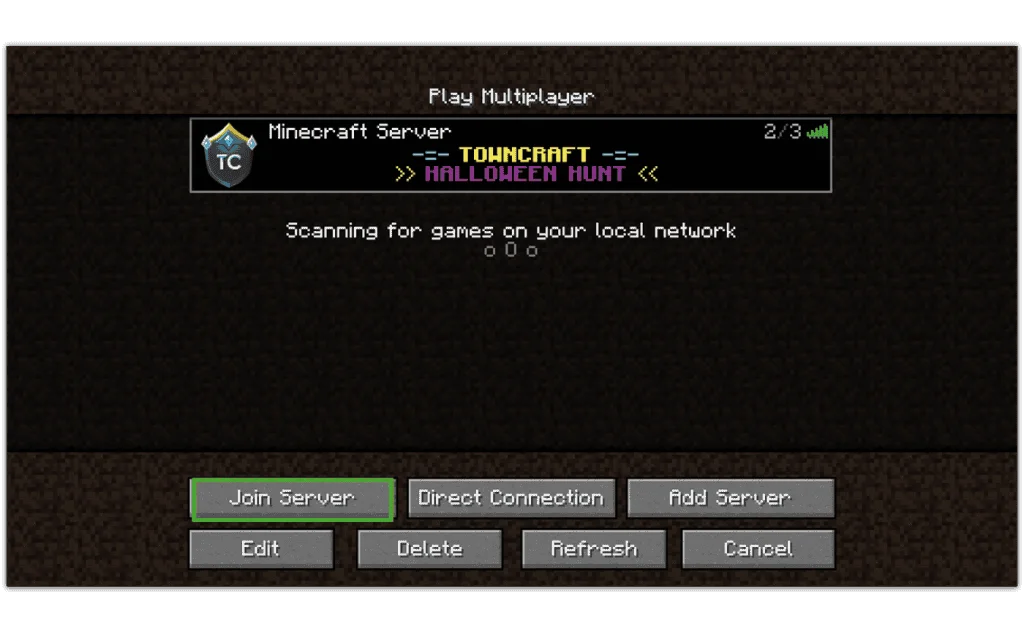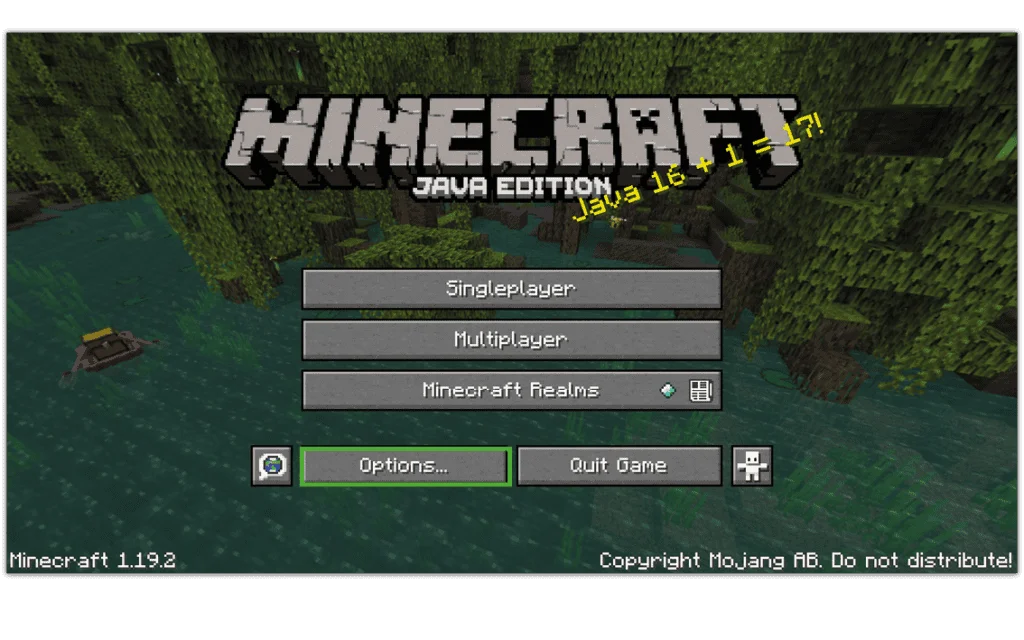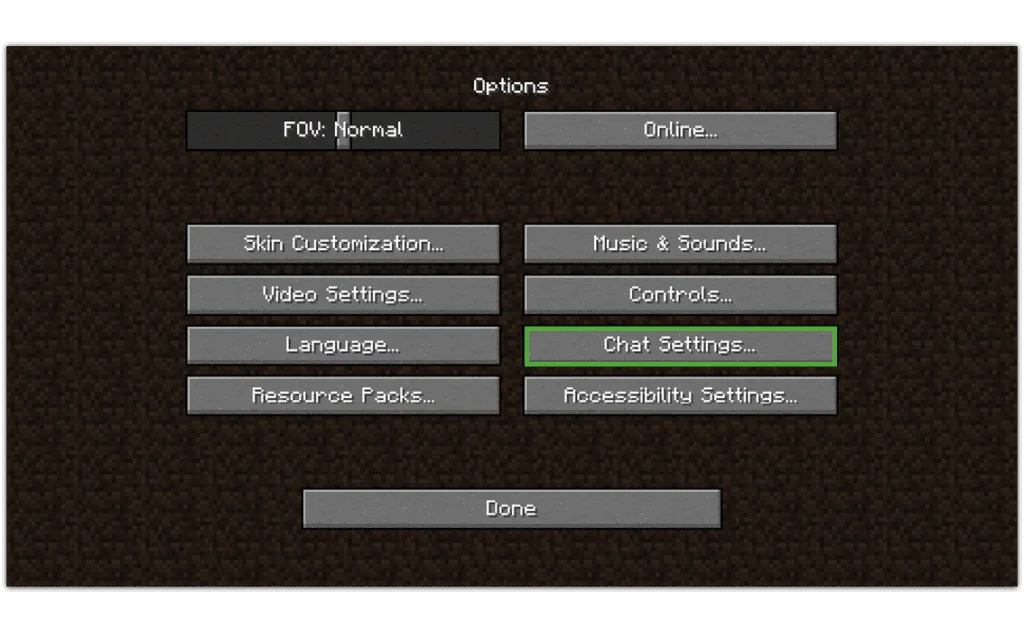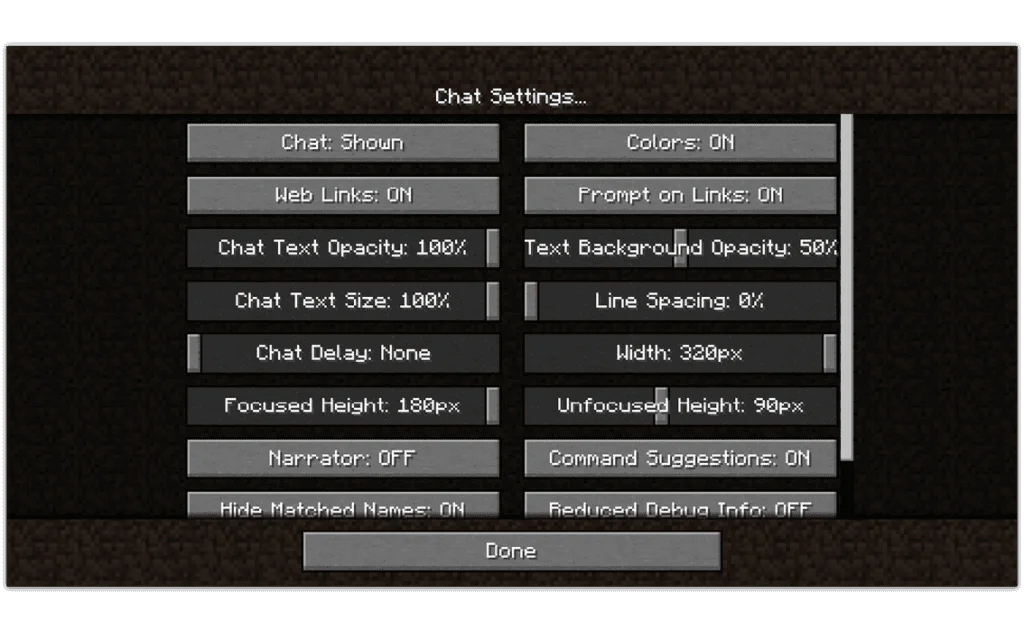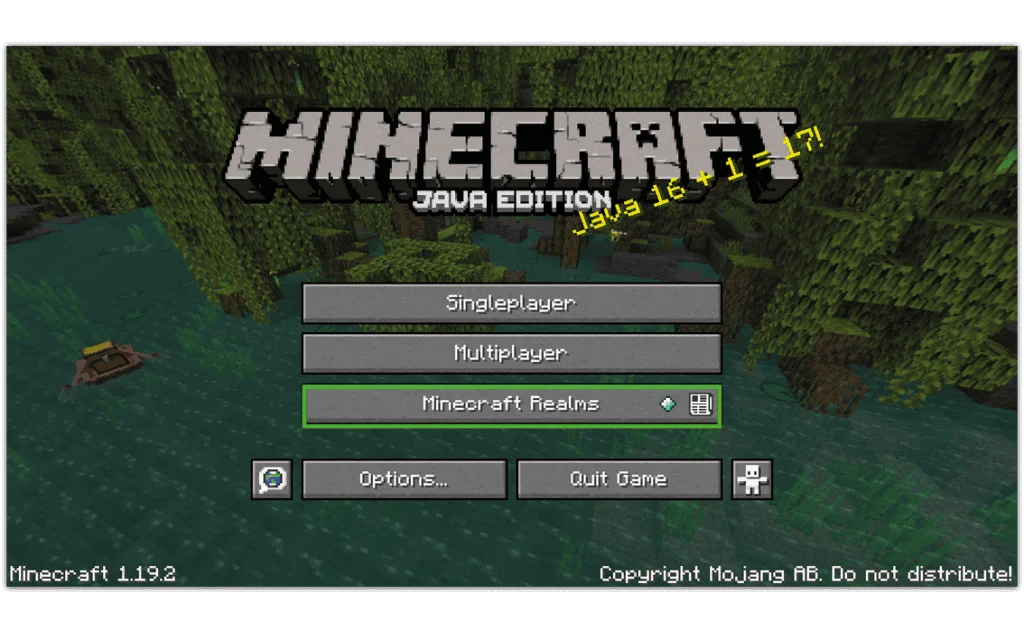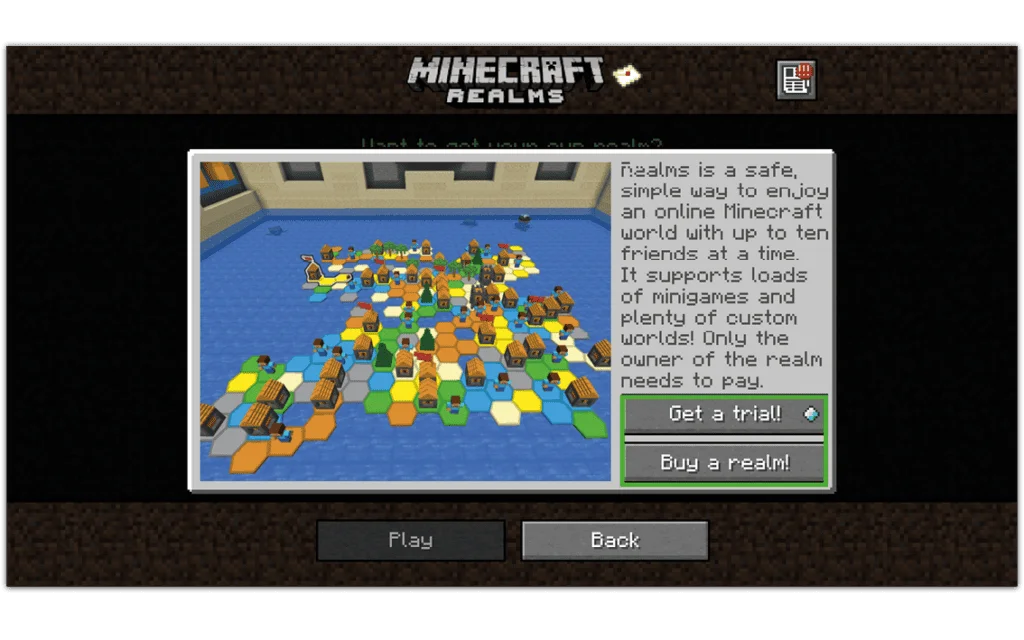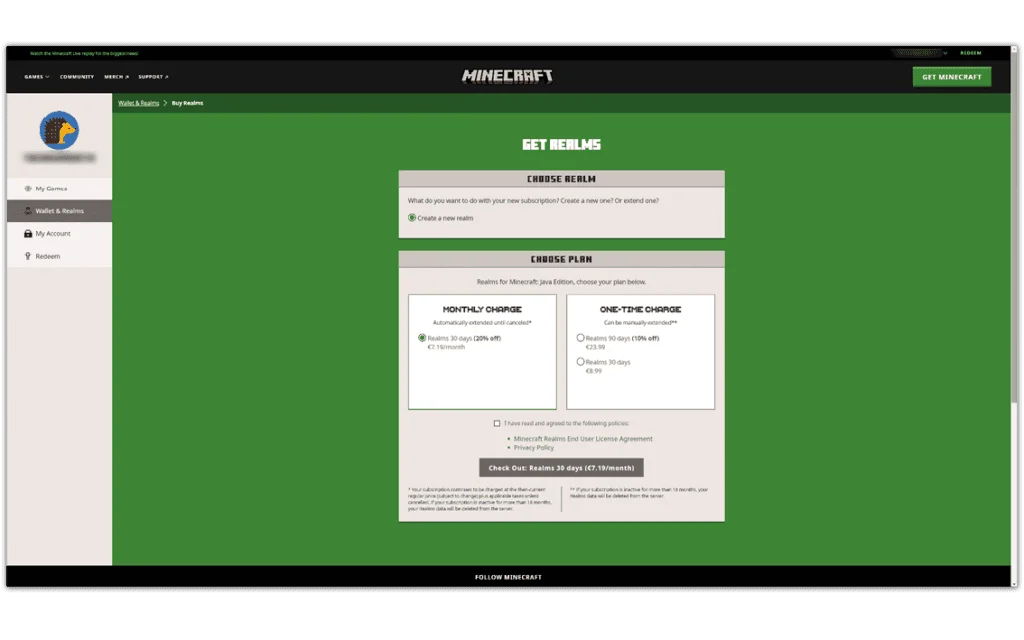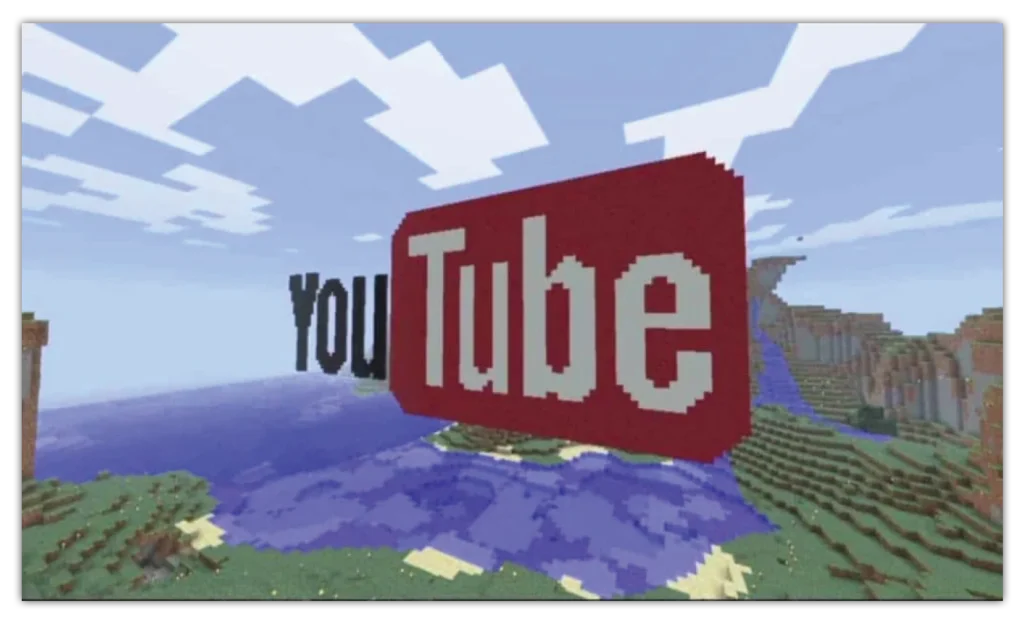How to add, mute, block or report players in-game
When in a game and you pause, you can add, mute, or report the player(s).
To add, mute, block or report someone:
Step 1 – While playing, access the options menu and select the player you wish to action.
Step 2 – Choose the relevant action and follow the in-game instructions.
What happens when you…
- Add a player?: if you add a user, they will be able to join you when you’re playing in Minecraft worlds and will show up in your invite lists.
- Mute a player?: when you mute someone, you won’t see any of their messages in the chat.
- Block a player?: when you block someone, they can’t contact you at all. You also won’t see any of their messages or game invites.
- Report a player?: reported messages are sent to Minecraft. Depending on the report, they can temporarily ban chat features, suspend the user from joining a game or services and more.