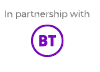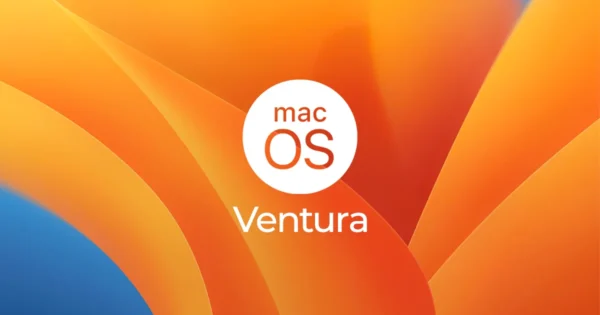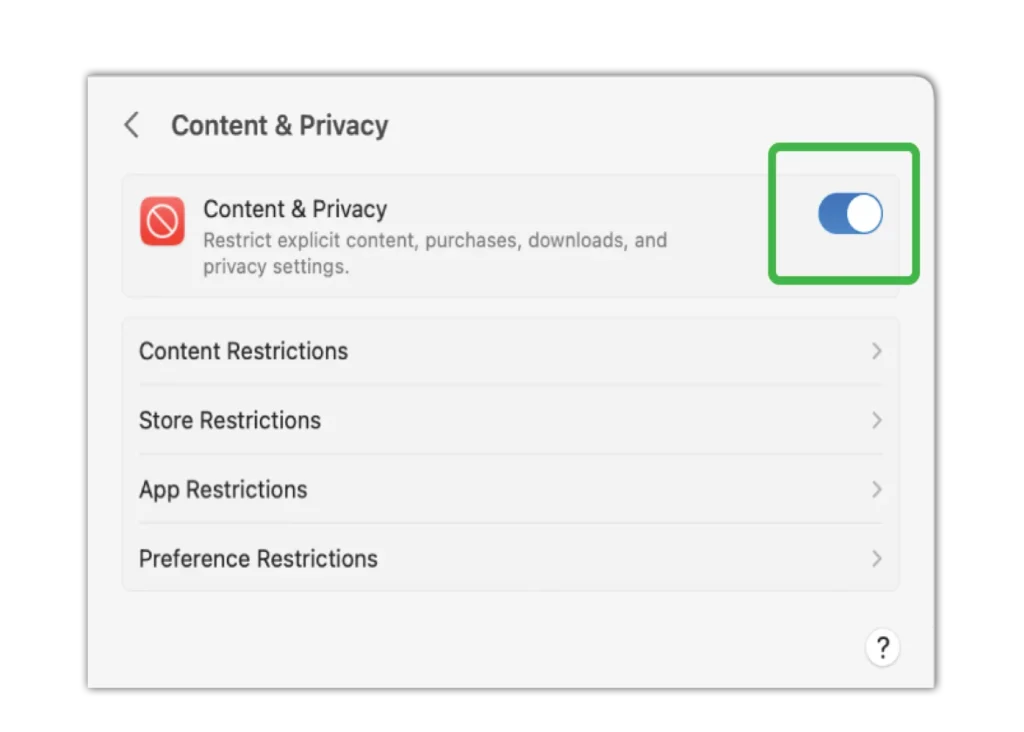How to set up content restrictions
With Ventura, you can limit adult and other inappropriate content in various areas.
To restrict web content:
Step 1 – Log into the relevant user account or go through Family Sharing and choose the relevant family member.
Step 2 – Click the Apple icon and select Screen Time.
Step 3 – Go to Web content > Limit Adult Websites. Or you can choose Allow Websites Only and then create a custom list for your child of allowed websites.
To set restrictions with Siri:
Step 1 – Within Screen Time, go to Siri.
Step 2 – Toggle the following options off:
- Explicit language in Siri and Dictionary
- Web Search Content Siri
To set restrictions within the Game Centre:
Step 1 – Within Screen Time, go to Game Centre.
Step 2 – Review and turn off the following options to restrict access:
- Adding Friends
- Connect and Friends
- Private Messaging
- Avatar & Nickname Changes
- Profile Privacy Changes
To manage multiplayer games:
Step 1 – From Screen Time, go to this option to choose who your child can play with in the Game Centre. You can choose from the following options:
- Allow multiplayer games with – Select Only friends added to their Game Centre account.
- Allow Nearby Multiplayer – If you switch this on, your child will be able to play with players who are connected to the same Wi-Fi or Bluetooth range.