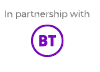How to enable Screen Time
Use Screen Time to set content privacy restrictions and manage in-app purchases
To set up Screen Time:
Step 1 – Go to “Settings” and tap “Screen Time”.
Step 2 – Tap Continue, then choose “This is My [Device]” or “This is My Child’s [Device].”
If it’s a shared device and you’d like to ensure settings are not changed then tap “Use Screen Time Passcode”.
Then re-enter the passcode to confirm.
If it’s a child’s device, you can follow prompts until you get to Parent Passcode and enter a passcode. Re-enter to confirm.